Bilinmesi Gerekenler
- Settings > Messages> Gönder ve Al seçeneğine giderek iMessage'ların nerede görüneceğini kontrol edin. Telefon numaralarının ve e-posta adreslerinin işaretini kaldırın.
- Apple Kimliğine giriş yapıp Düzenle'yi seçerek yeni bir iMessage e-postası ekleyin. Reachable At seçeneğine gidin ve Daha Fazla Ekle öğesini seçin.
- Telefon numaralarını aynı şekilde kaldırın veya FaceTime'a ekleyin, ancak Mesajlar yerine Settings> FaceTime seçeneğine gidin.
iMessage, tüm iOS cihazlarınızda mesaj gönderip almanıza olanak tanır, ancak aile üyeleri bir Apple Kimliğini paylaşırsa bu varsayılan özellik kafa karışıklığına ve gizlilik sorunlarına yol açabilir. Bu makalede, bir Apple Kimliğine bağlı tüm cihazlarda iMessages'ın görünmesinin nasıl durdurulacağı açıklanmaktadır. Bu talimatlar iOS 8 ve sonraki sürümlere sahip cihazlar için geçerlidir.
iMessage'ların Göründüğü Yeri Kontrol Et
Birden fazla kişi aynı Apple Kimliğini paylaşabilir ve yine de iMessage'ları belirli cihazlara yönlendirebilir.
-
iPhone veya iPad'inizin Ayarlar bölümüne gidin.

Image -
Tap Mesajlar (iPad'in sol tarafındaki menüsünde; iPhone'unuzun Ayarlarında Mesajlar öğesini bulmak için aşağı kaydırın).

Image -
Dokunun Gönder ve Al.

Image -
Bu ekran, Apple Kimliği ile ilişkili telefon numaralarını ve e-posta adreslerini listeler. Artık Apple Kimliğinizle ilişkili iMessage almaması veya göndermemesi gereken telefon numaralarının veya e-posta adreslerinin işaretini kaldırın.
Yalnızca bir e-posta adresine gönderip almayı seçin ve isterseniz gerçek telefon numaranızı tamamen kaldırın.

Image -
iMessage almak ve yanıtlamak için en az bir telefon numarası veya e-posta adresi seçin. iMessage'ı hiç kullanmak istemiyorsanız, önceki ekranda iMessage öğesinin yanındaki düğmeye dokunarak özelliği kapatın.

Image - Telefon numaranız ve e-posta adresiniz gibi iki adres kullanmayı seçerseniz, Yeni Konuşmaları Şundan Başlat ayarıyla varsayılan olarak hangisini kullanacağınızı seçin. Bu ayar yalnızca iki kaynaktan mesaj göndermeyi seçerseniz görünecektir.
iMessage için Yeni Bir E-posta Adresi Nasıl Eklenir
Yalnızca Apple'ın web sitesi aracılığıyla iMessage için yeni bir e-posta adresi ekleyin. Bunu iPhone veya iPad'inizden yapmanız mümkün değil.
- Web tarayıcınızı kullanarak Apple Kimliği Hesabı sayfasına gidin ve Apple Kimliğinizle giriş yapın.
-
Hesap bölümünün sağındaki Düzenle düğmesini seçin.

Image -
Hesap ayarlarının Erişilebilir bölümüne ilerleyin ve Daha Fazla Ekle seçeneğini belirleyin.

Image -
Kullanmak istediğiniz e-posta adresini yazın ve Devam'a tıklayın.

Image - Apple, dosyadaki e-posta adresine gönderilen kodu hemen isteyecektir. Mesaj için e-postanızı kontrol edin ve devam etmek için kodu kutulara girin.
FaceTime Aramaları Ne Olur?
FaceTime, iMessage'a benzer şekilde çalışır. Aramalar, hesapla ilişkili bir telefon numarasına veya e-posta adresine yönlendirilir; bu adresler varsayılan olarak açıktır. Birden fazla kullanıcı bir Apple Kimliğini paylaşırsa herkesin FaceTime aramaları hesaptaki tüm cihazlara gönderilebilir.
Bunu iMessage'ı devre dışı bıraktığınız gibi devre dışı bırakın, ancak Ayarlar'da Mesajlar'a girmek yerine üzerine dokunun FaceTime Sizenumaralı telefondan FaceTime ile ulaşabilirsiniz, FaceTime aramalarını almak istemediğiniz herhangi bir e-posta adresinin veya telefon numarasının işaretini kaldırın.
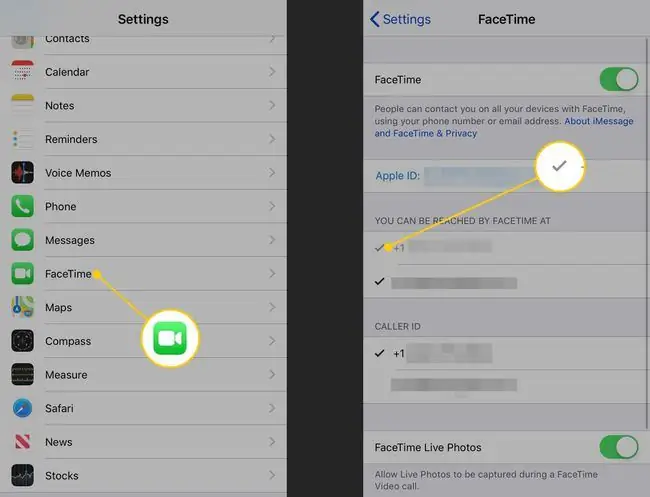
Apple, ailedeki her kişi için ayrı bir Apple Kimliği kullanılmasını ve Aile Paylaşımı özelliğini kullanarak bu kişilerin birbirine bağlanmasını önerir. Ancak birçok kişi hala aile üyeleri arasında bir Apple Kimliği paylaşmayı tercih ediyor.
SSS
Android'de iMessage'ı nasıl edinebilirim?
Android'de iMessage işlevinden yararlanmak için Android ve Mac'inizde weMessage adlı üçüncü taraf uygulamasını kullanın. Mac'te weMessage'ı indirin ve programı kurun. Android cihazınıza weMessage uygulamasını indirin ve uygulamayı yapılandırın. Mac'teki weMessage, mesajları iMessage ağı üzerinden Android'inize yönlendirir.
iMessage'ı bir Mac ile nasıl senkronize ederim?
iMessage'ı bir Mac ile senkronize etmek için iPhone'unuzu açın ve Settings > Messages > Gönder ve Al bölümüne gidin Mac'te Mesajlar'ı başlatın ve Mesajlar menüsünden Tercihler öğesini seçin. iMessage öğesini seçin, Apple Kimliğinizi onaylayın ve iPhone'unuzda işaretli mesajlar için Size şuradan ulaşabilirsiniz: bölümündeki tüm kutuları işaretleyin.
iMessage'da kendinize nasıl mesaj atarsınız?
iPhone'unuzda Settings > Mesajlar bölümüne gidin ve iMessage'ın etkinleştirildiğinden emin olun. Kişiler uygulamasında, henüz oluşturmadıysanız, adınızla bir kişi oluşturun. İsteğe bağlı olarak, kendiniz için farklı bir adla bir kişi oluşturun. Kendiniz mesaj göndermek için yeni bir iMessage oluşturun ve kişi olarak adınızı girin.






