Bilinmesi Gerekenler
- Bir web sayfasında Okuma Moduna Girin > aA adres çubuğunda > Okuyucuyu Göster veya Okuyucu Görünümünü Göster.
- Okuma Modundan çıkmak için, > adres çubuğunda aA öğesine dokunun Okuyucuyu Gizle veya Okuyucu Görünümünü Gizle.
- Okuma Moduna girerek Okuma Modu ayarlarını özelleştirin > aA > üzerine dokunun renk, yazı tipi ve yazı tipi boyutunu seçin.
iPhone ve iPad'deki Okuma Modu, reklamları kaldırır ve en önemli içeriği okumaya odaklanmanıza izin vermek için web sayfalarının görünümünü ayarlar. Okuma Modunu nasıl açıp kapatacağınız aşağıda açıklanmıştır.
Okuma Modu yalnızca Safari web tarayıcısında kullanılabilir.
iPhone veya iPad'imde Okuma Modunu Nasıl Açarım?
Okuma Modunu (diğer adıyla Reader) açma adımları iPhone ve iPad'de aynıdır. Bir web sayfasının okuma açısından optimize edilmiş bir görünümünü elde etmek için şu adımları uygulamanız yeterlidir:
- Görüntülemek istediğiniz web sayfasını Okuma Modunda yükleyin.
-
Sayfa yüklendiğinde, adres çubuğunda Okuyucu Kullanılabilir görüntülenebilir. Öyleyse, ona dokun.
Okuma Modu tüm web siteleri tarafından desteklenmez. Bu nedenle, bu istem görünmeyebilir. Sonraki adımı izleseniz bile site tarafından engellenirse Reader'ı kullanamayabilirsiniz.
- Okuyucu Kullanılabilir metnine kaybolmadan önce dokunmazsanız, menü çubuğunda aA öğesine dokunun.
- Okuyucuyu Göster veya Okuyucu Görünümünü Göster öğesine dokunun.
-
Sayfa, yüksek kontrastlı, okumaya uygun bir sürümle yeniden biçimlendirilir. Artık Okuma Modundasınız.

Image
Tercihlerinize daha iyi uyması için Reader'ın nasıl görüneceğini kontrol edebilirsiniz. Bunu yapmak için okuma moduna girin ve adres çubuğunda aA öğesine dokunun. Sayfa için arka plan rengini, metin için yazı tipini seçin ve metni büyütün veya küçültün. Bu ayarlar, siz değiştirene kadar diğer Okuma Modu oturumlarında kalır.
iPhone veya iPad'imi Okuma Modundan Nasıl Çıkarırım?
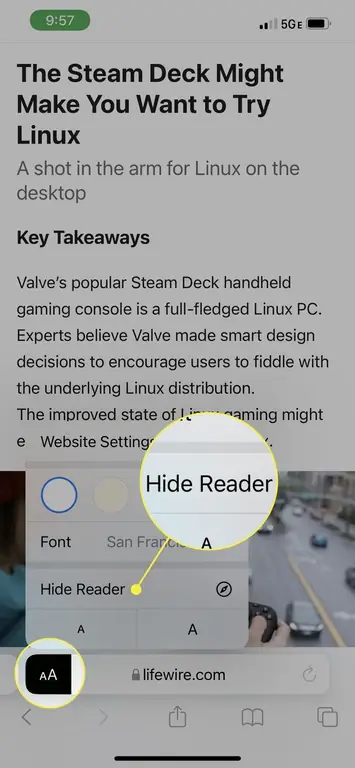
iPhone veya iPad'iniz okuma modundaysa ve dışarı çıkmaya hazırsanız, adımlar basittir. Adres çubuğunda aA öğesine ve ardından Okuyucuyu Gizle veya Okuyucu Görünümünü Gizle öğesine dokunmanız yeterlidir. Bu sizi web sayfasının standart görünümüne geri döndürür.
iPhone veya iPad'de Okuma Modu Var mı?
iPhone işletim sistemi (iOS), Safari'de uzun yıllardır okuma merkezli bir görünümü desteklemektedir. Zamanla, iPad ve Mac'e eklendi. Okuma Modu aşağıdaki faydaları sağlar:
- Reklamları kaldırır.
- Odaklanmayı ve anlamayı geliştirmek için yüksek kontrastlı bir okuma deneyimi yaratır.
- Görsel veya bilişsel bozukluğu olan kişiler için erişilebilirliği iyileştirir.
- Daha rahat okuma için arka plan renginin, yazı tipinin ve yazı tipi boyutunun özelleştirilmesine olanak tanır.
- Okuma Modu >'yi etkinleştirerek Reader'ın belirli bir web sitesi için varsayılan olarak ayarlanmasını sağlar Website Settings > Okuyucuyu Otomatik Kullan.
SSS
Safari'de Okuma Listesi öğelerini nasıl temizlerim?
Mac'te, Safari'de yukarı çekmek için Control + Command + 2 tuşlarına basın Okuma Listesi kenar çubuğu. Silmek için birine sağ tıklayın ve ardından Öğeyi Kaldır öğesini seçin Aynı menüde, tüm Okuma Listesini silmek için Tüm Öğeleri Temizle öğesini seçebilirsiniz.. Bir iPhone'da Safari'de Geçmiş simgesine dokunun (bir kitap şeklindedir) ve ardından Okuma Listesi'ni açmak için gözlük şeklindeki simgeyi seçin. iPad'de, sol üstteki menüyü seçin ve ardından Okuma Listesi öğesini seçin Bir bağlantıyı kaldırmak için sola kaydırın veya seçmek için Düzenle öğesini seçin birden fazla site.
Safari'nin Karanlık Moda geçmesini nasıl sağlarım?
Safari, sisteminizin Karanlık Mod ayarlarıyla eşleşir; bu nedenle, macOS veya iOS için açarsanız tarayıcı için de açılır. Okuyucu Modu ile uyumlu siteler, bu ayar açıkken makaleleri koyu arka plana sahip görüntüler.






