Bilinmesi Gerekenler
- Google Takvim'de, bir takvimin yanındaki üç nokta öğesini seçin > Ayarlar ve Paylaşım > kopyala Kodu gömme.
- Varsayılan takvim ayarları için kodu kopyalayın veya ayarları değiştirmek için Özelleştir öğesini seçin.
- HTML kodunu kopyalayın ve web sayfanızın HTML'sine yapıştırın.
Bu makale, bir Google Takvimini nasıl seçeceğinizi, özelleştireceğinizi ve web sitenize nasıl yerleştireceğinizi açıklar. Talimatlar, herhangi bir tarayıcıdaki masaüstleri için geçerlidir.
Web Sitenize Google Takvimi Nasıl Gömülür
Web sitenizde herkese açık bir takvimi yönetmek ve paylaşmak için ücretsiz Google Takvim'i kullanın.
Başlarken: Ayarlar
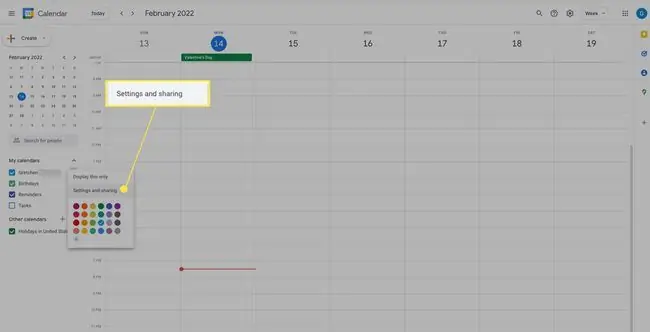
Bir takvimi yerleştirmek için Google Takvim'e giriş yapın. Ardından, sol panele gidin ve yerleştirmek istediğiniz takvimin üzerine gelin. Görünen üç nokta öğesini seçin. Genişletilmiş seçenek kutusunda Ayarlar ve paylaşım'ı seçin.
Kodu Kopyalayın veya Daha Fazla Seçenek Belirleyin
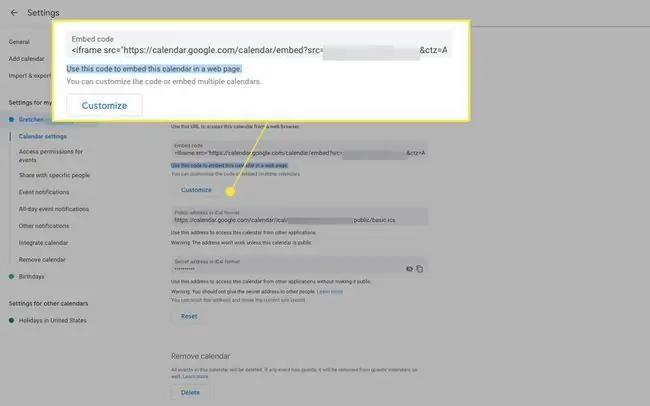
Takvimi Entegre Et bölümüne ilerleyin. Bu takvimi bir web sayfasına gömmek için bu kodu kullan altında, gömme kodunu kopyalayın. Varsayılan boyut, Google'ın varsayılan renk şemasına sahip 800 x 600 piksellik bir takvimdir.
Ayarları değiştirmek için Özelleştir seçeneğini belirleyin.
Görünüşü Özelleştirme
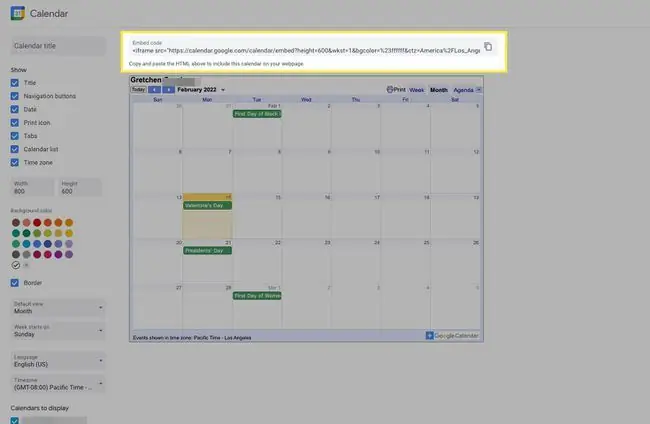
Özelleştir öğesini seçtikten sonra, web sitenize, saat dilimine, dile ve haftanın ilk gününe uygun varsayılan arka plan rengini belirtin. Takvim varsayılanını Hafta, Ay veya Ajanda görünümüne ayarlayın.
Ajanda görünümü, kafeterya menüsü veya ekip projesi takvimi gibi bir şey için kullanışlıdır.
Ayrıca başlık, yazdırma simgesi veya gezinme düğmeleri gibi takviminizde hangi öğelerin görüneceğini de belirleyebilirsiniz.
Varsayılan boyut 800 x 600 pikseldir. Bu boyut, üzerinde başka hiçbir şey olmayan tam boyutlu bir web sayfası için uygundur; ancak, takviminizi başka öğelerle birlikte bir bloga veya web sayfasına ekliyorsanız, boyutu ayarlamanız gerekir.
Her değişiklik yaptığınızda, site canlı bir önizleme görüntüler. Takviminizin üzerindeki HTML de değişir.
Değişikliklerinizden memnun kaldığınızda, ekranın en üstüne gidin ve Kod gömme bölümünün altında kopyalayın (Ctrl+Cveya Command+C) HTML.
HTML'nizi Yapıştırın
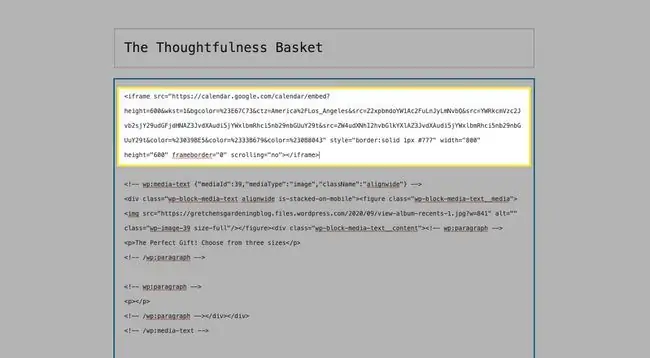
Kodu web sayfanız için HTML'nin ilgili bölümüne yapıştırın (Ctrl+V veya Command+V).
Takvim Gömülü
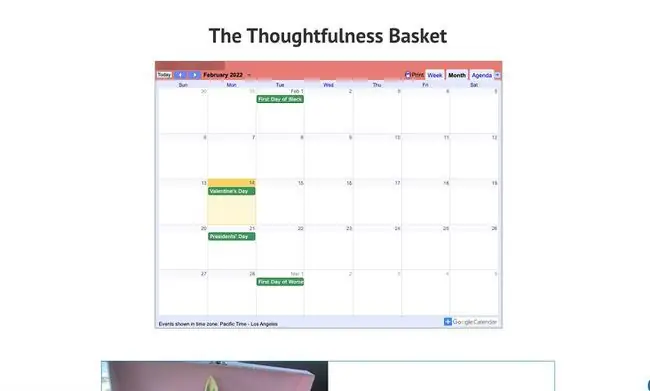
Canlı takvimi görüntülemek için son sayfanızı görüntüleyin. Takviminizdeki etkinliklerde yaptığınız tüm değişiklikler otomatik olarak güncellenir.
Aklınızdaki boyut veya renk tam olarak bu değilse, Google Takvim'e dönün ve ayarları yapın, ancak HTML kodunu tekrar kopyalayıp yapıştırmanız gerekir. Bu durumda, etkinliklerin değil, takvimin sayfanızda görünme şeklini değiştiriyorsunuz.






