Bilinmesi Gerekenler
- Git Denetim Masası > Sistem ve Güvenlik > Yönetimsel Araçlar >Bilgisayar Yönetimi > Disk Yönetimi (Depolama altında).
- Alternatif olarak, Komut İstemi'ni açın ve diskmgmt.msc. yürütün
- Kısayol oluşturma: Masaüstünde sağ tıklayın ve New > Shortcut öğesini seçin. diskmgmt.msc yazın ve Sonraki öğesini seçin. Adı değiştirin ve Bitir'yi seçin.
Bir sabit sürücüyü bölmek, bir sabit sürücüyü biçimlendirmek, bir sürücü harfini değiştirmek veya diskle ilgili diğer görevleri gerçekleştirmek istiyorsanız Disk Yönetimi aracını açmanız gerekir. Bilgisayarınızdaki diğer yazılımların çoğuyla aynı anlamda bir program olmadığı için Windows Başlat menüsünde veya Uygulamalar ekranında Disk Yönetimi kısayolunu bulamazsınız.
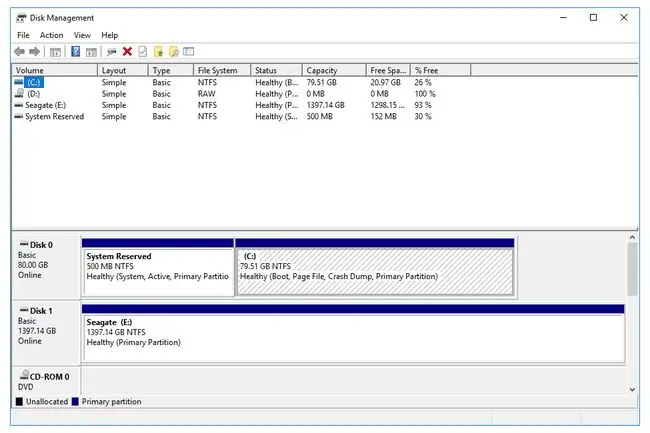
Windows'ta Disk Yönetimi Nasıl Açılır
Disk Yönetimi'ni açmanın en yaygın ve işletim sisteminden bağımsız yolu, aşağıda açıklanan Bilgisayar Yönetimi yardımcı programıdır.
Disk Yönetimi'ni Windows XP'den Windows 10'a kadar herhangi bir Windows sürümünde açabilirsiniz.
-
Denetim Masasını Aç.
Windows'un çoğu sürümünde, Denetim Masası'na en kolay şekilde Başlat menüsündeki veya Uygulamalar ekranındaki kısayolundan erişilebilir.
-
Seç Sistem ve Güvenlik.

Image Sistem ve Güvenlik yalnızca Windows 10, Windows 8 ve Windows 7'de bulunur. Windows Vista'da eşdeğer bağlantı Sistem ve Bakım'dır ve Windows XP'de buna Performans ve Bakım denir. Hangi Windows Sürümüne Sahip Olduğumu Görün ? emin değilseniz.
Denetim Masası'nın Büyük simgeler veya Küçük simgeler görünümünü görüntülüyorsanız, bu bağlantıyı görmezsiniz. Bu görünümlerden birindeyseniz, Yönetimsel Araçlar öğesini seçin ve ardından 4. Adıma geçin.
-
Yönetimsel Araçlar'ı seçin. Pencerenin alt kısmına yakın bir yerde bulunur, bu nedenle görmek için aşağı kaydırmanız gerekebilir.
Vista ve XP'de, bu pencereye sırasıyla Sistem ve Bakım veya Performans ve Bakım adı verilir.

Image -
Artık açık olan Yönetimsel Araçlar penceresinde, çift dokunun veya çift tıklayın Bilgisayar Yönetimi.

Image -
Pencerenin sol tarafında Disk Yönetimi öğesini seçin. Depolama. altında bulunur
Listede görmüyorsanız, Depolama simgesinin solundaki artı veya ok simgesini seçmeniz gerekebilir.
Disk Yönetiminin yüklenmesi birkaç saniye veya daha uzun sürebilir, ancak sonunda Bilgisayar Yönetimi penceresinin sağ tarafında görünecektir.
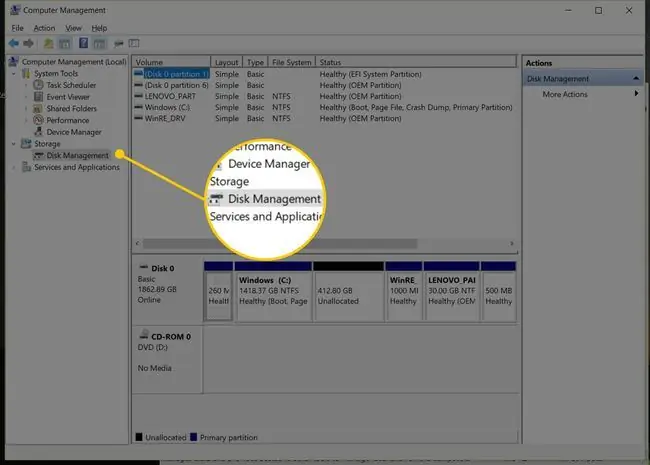
Artık bir sabit sürücüyü bölümleyebilir, bir sabit sürücüyü biçimlendirebilir, bir sürücünün harfini değiştirebilir veya Windows'un disk yöneticisi aracında ne yapmanız gerekiyorsa onu yapabilirsiniz. Bu sabit sürücü görevleri, çoğu ücretsiz disk bölümleme yazılımı aracıyla da gerçekleştirilebilir.
Disk Yönetimini Açmanın Diğer Yolları
Disk Yönetimi'ni açmak için herhangi bir Windows sürümünde basit bir komut da yazabilirsiniz. Çalıştır iletişim kutusunda veya Komut İsteminde komut çalıştırmaya alışkınsanız, bu yöntem sizin için çok daha hızlı olabilir.
Sadece bu komut satırı arayüzlerinden birinden diskmgmt.msc komutunu çalıştırın. Daha ayrıntılı talimatlara ihtiyacınız varsa, Komut İsteminden Disk Yönetiminin Nasıl Açılacağına bakın.
Ayrıca, aracı hemen başlatmak için istediğiniz zaman açabileceğiniz, masaüstünüzde kendi Disk Yönetimi kısayolunuzu da oluşturabilirsiniz.
Nasıl yapılır:
- Masaüstünde herhangi bir boş alana sağ tıklayın veya dokunup basılı tutun.
-
Git New > Kısayol.

Image - diskmgmt.msc yazın ve ardından Sonraki tuşlarına basın.
- İsterseniz adı özelleştirin ve ardından Bitir öğesini seçin.
Windows 10 veya Windows 8 kullanıyorsanız ve bir klavyeniz veya fareniz varsa, Disk Yönetimi, süper kullanışlı Uzman Kullanıcı Menüsü'ndeki birçok hızlı erişim seçeneğinden biridir. Başlat düğmesine sağ tıklayın veya klavyenizde Win+X kombinasyonunu deneyin.
Explorer çalışmıyorsa, yani kısayol oluşturmak, Başlat düğmesine erişmek veya Komut İstemi'ni açmak için masaüstünü kullanamıyorsanız, Görev Yöneticisi tek seçeneğiniz olabilir.
Disk Yönetimi'ni Görev Yöneticisi ile açmak için, önce Görev Yöneticisi'ni açın (Ctrl+Shift+Esc kolay bir yöntemdir) ve ardından Dosya seçeneğine gidin> Yeni görevi çalıştır (Dosya menüsünü görmüyorsanız önce Daha fazla ayrıntı seçin). Göreceğiniz şey tam olarak Çalıştır iletişim kutusuna benziyor; programı açmak için oraya diskmgmt.msc komutunu girin.
SSS
Disk Yönetimi'ni yönetici olarak nasıl açarsınız?
Disk Yönetimi'ni açmadan önce yönetici olarak oturum açtığınızdan emin olun. Start > Settings > Hesaplar adresine gidin Yönetici olarak oturum açmadıysanız veya yeni bir yönetici hesabı atamak için Hesap türünü değiştir öğesini seçin.
Disk Yönetimi'ni kullanarak harici bir sabit sürücüye nasıl sürücü harfi atarsınız?
Disk Yönetimini yönetici olarak açın ve değiştirmek istediğiniz sürücüyü seçin. Sağ tıklayın ve Sürücü Harfi ve Yolu Değiştir > Değiştir öğesini seçin, ardından yeni bir sürücü harfi seçin ve OK öğesini seçin> Yes Genellikle C sürücüsü olan Windows işletim sistemini içeren bölümün sürücü harfini değiştiremeyeceğinizi unutmayın.






