Bilinmesi Gerekenler
- Bir satırı silmek için satır numarasına sağ tıklayın ve beliren içerik menüsünden Sil öğesini seçin.
- Ana sayfa sekmesindeki satırları sil: Bul ve Seç > Özel Git > Boşluklar> OK boş satırları vurgulamak için, ardından Delete > Sayfa Satırlarını Sil.
- Klavye kısayollarını kullanarak tek bir satırı silmek için satırı vurgulayın ve klavyenizde Ctrl + - tuşlarına basın.
Bu makalede, Microsoft Excel 2019, Excel 2016 ve Office 365'te bir Excel elektronik tablosundaki boş satırları silmek için manuel silme, klavye kısayolu kullanma ve Bul ve Seç seçeneğini kullanma dahil olmak üzere üç yöntem açıklanmaktadır.
Microsoft Excel'de Tek Tek Satırları Silmenin İki Yolu
Küçük, karmaşık olmayan bir elektronik tabloyla çalışıyorsanız, tek bir satırı veya hatta birkaç satırı çok fazla sorun yaşamadan silmenin birkaç kolay yolu vardır. Bu yolların en kolayı, satır numarasını seçerek satırı vurgulamak ve ardından satırı silmek için Ctrl + - klavye kısayolunu kullanmaktır. Yalnızca küçük bir numaranız veya hatta ara sıra silinecek boş satırlarınız varsa, bu hızlı ve kolaydır.
E-tabloda aynı alandaki iki veya üç satırı silmeniz mi gerekiyor? Sorun değil. İlk satırı vurgulayın, ardından klavyenizdeki Ctrl tuşunu basılı tutun ve diğer satırları seçin. Silmek istediğiniz tüm satırlar vurgulandığında, seçili tüm satırları silmek için klavyede Ctrl + - tuşlarına basın.
Microsoft Excel'de tek bir satırı silmenin başka bir kolay yolu, satır numarasına sağ tıklayıp beliren içerik menüsünden Sil öğesini seçmektir. Bu, yalnızca seçilen satırı siler.
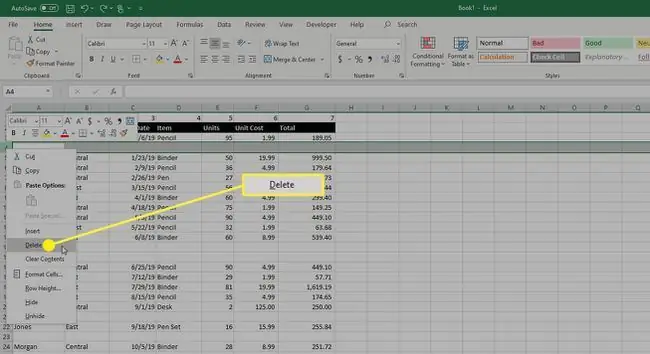
Excel'de Boş Satırları Bul ve Seç ile Nasıl Silinir
Excel'de daha büyük bir çalışma sayfasıyla çalışıyorsanız, satırları tek tek, hatta bir seferde birkaç satır silmek zahmetli olabilir ve zaman alıcı olabilir. Neyse ki, tüm boş satırlarınızı tek seferde silmenin kolay bir yolu var.
-
Satırları silmek istediğiniz çalışma sayfasında Ana Sayfa sekmesine gidin velistesinden Bul ve Seç öğesini seçin. Düzenleme grup.

Image -
Görünen menüde Özel Git öğesini seçin.

Image -
Özel'e Git iletişim kutusu görünür. Blanks öğesinin yanındaki radyo düğmesini ve ardından OK öğesini tıklayın.

Image -
Bu, e-tablonuzdaki tüm boş satırları seçecektir.
Boş satırları seçmek için bu yöntemi kullanırken dikkatli olun. Yalnızca kısmen tamamlanmış satırlarınız varsa, bu talimat setindeki adımları tamamladığınızda bu satırlar seçilecek ve silinecektir. Kısmen tamamlanmış satırları silmek istemiyorsanız, yukarıda belirtilen satırları seçmek için Ctrl + click yöntemini kullanmanız gerekebilir.
-
Satırlar seçiliyken, Ana Sayfa sekmesinde, Hücreler içinden Sil öğesini seçin grup.

Image -
Sil menüsünden Sayfa Satırlarını Sil'yi seçin.

Image -
Alternatif olarak, boş satırlar seçildikten sonra Ctrl + - klavye kısayolunu kullanabilirsiniz. Bu, Sil iletişim kutusunu açar; burada Tüm satır öğesinin yanındaki radyo düğmesini seçip Tamam öğesini tıklamalısınız..
Çalışma sayfasında başka bir şey yapmadan önce geri getirmeniz gereken satırları yanlışlıkla silerseniz, Ctrl + Z tuşlarına basın silme işlemini geri almak için klavyenizi Ancak bu, az önce sildiğiniz tüm satırları geri getirecektir, bu nedenle diğer satırları yeniden silmeniz gerekecektir.






