Bilinmesi Gerekenler
- Başlat menüsünde Komut İstemi için arama yapın.
- Alternatif olarak, Windows 11/10'da Başlat düğmesine sağ tıklayın ve Windows Terminal veya Komut İstemi'yi seçin.
- Tüm Windows sürümlerinde çalışan diğer bir yöntem de Çalıştır iletişim kutusundan cmd komutunu çalıştırmaktır.
Bu makalede, Windows işletim sistemlerinde komutları yürütmek için kullanılan komut satırı arabirim programlarından biri olan Komut İstemi'nin nasıl açılacağı açıklanmaktadır. Muhtemelen çoğunuzun düzenli olarak kullanacağı bir araç olmasa da, Komut İstemi şimdi ve sonra, belki belirli bir Windows sorununu gidermek veya bir tür görevi otomatikleştirmek için gerçekten kullanışlı olabilir.
Windows 11 veya 10'da Komut İstemini Aç
Birkaç yol vardır, ancak görev çubuğundaki arama çubuğunu kullanmak hızlı bir yöntemdir.
Komut İstemi'ni nasıl açacağınız, Windows sürümleri arasında farklılık gösterir. Bu ilk adımlar, Windows 11 ve Windows 10 ile ilgilidir ve daha aşağısı, Windows 8 ve Windows 8.1 ve Windows 7, Windows Vista ve Windows XP için talimatlardır. Windows'un Hangi Sürümüne Sahip Olduğumu Görün? emin değilseniz.
- Başlat düğmesini seçin.
- Tür cmd.
-
Listeden Komut İstemi öğesini seçin.

Image
Duymuş olabileceğiniz bazı popüler Komut İstemi komutları arasında ping, netstat, tracert, kapatma ve attrib bulunur, ancak çok daha fazlası vardır. Windows Komut İstemi komutlarının tam listesine sahibiz.
Başlat Menüsü Klasöründen Komut İstemini Aç
Windows 10'da Komut İstemi'ni açmanın başka bir yolu da Başlat menüsü klasörüne bakmaktır:
- Başlat düğmesini seçin.
- Listeden Windows System klasörünü seçin.
-
Klasör grubundan Komut İstemi'yi seçin.

Image
Yetkili Kullanıcı Menüsünü Kullanarak Komut İstemini Aç
Bir yöntem daha, Yetkili Kullanıcı Menüsü aracılığıyladır. Klavye veya fare kullanıyorsanız, ardından görüntülenen menüden Windows Terminal (Windows 11) veya Komut İstemi (Windows 10) öğesini seçin. Win+X tuşlarına basın veya Başlat düğmesine sağ tıklayın.
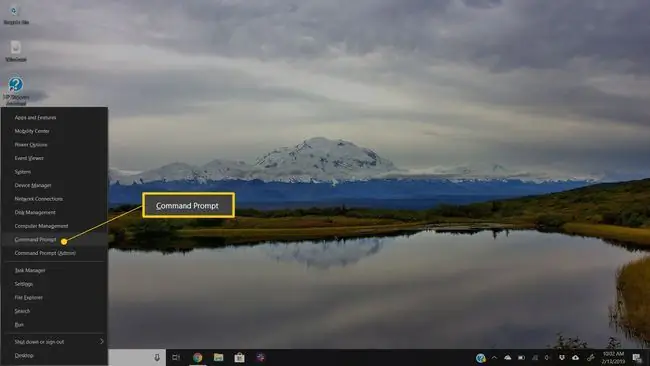
Komut İstemi yerine Yetkili Kullanıcı Menüsü'nde Windows PowerShell seçeneklerini görebilirsiniz. Windows 10'un daha yeni sürümlerinde, Komut İstemi PowerShell ile değiştirildi, ancak PowerShell ve Komut İstemi arasında Power User Menu'den geçiş yapabilirsiniz. Windows Terminal, Windows 11.'nin yerine geçer
Windows 8 veya 8.1'de Komut İstemini Aç
Windows 8'de Uygulamalar ekranında Komut İstemi'ni bulacaksınız.
-
Başlat düğmesini seçin ve ardından Uygulamalar ekranını göstermek için yukarı kaydırın. Ekranın alt kısmındaki aşağı ok simgesini seçerek aynı şeyi fare ile de yapabilirsiniz.
Klavye veya fare kullanıyorsanız, Windows 8'de Komut İstemi penceresini açmanın gerçekten hızlı bir yolu Yetkili Kullanıcı Menüsü'nden geçer; WIN tuşunu basılı tutun ve X tuşlarına birlikte basın veya Başlat düğmesine sağ tıklayın ve Komut İstemi'yi seçin.
Windows 8.1 güncellemesinden önce, Uygulamalar ekranına, ekranın altından yukarı kaydırarak veya herhangi bir yere sağ tıklayarak ve ardından Tüm uygulamalar öğesini seçerek Başlangıç ekranından erişilebilir..
-
sectionWindows System bölüm başlığını bulmak için Uygulamalar ekranında sağa kaydırın veya kaydırın.
-
Komut İstemi öğesini seçin. Artık çalıştırmanız gereken komutu çalıştırabilirsiniz.
Kısa açıklamalar ve varsa daha ayrıntılı bilgilere bağlantılar da dahil olmak üzere, Windows 8'de Komut İstemi aracılığıyla kullanılabilen tüm komutlar için Windows 8 Komut İstemi komutları listemize bakın.
Windows 7, Vista veya XP'de Komut İstemini Aç
Windows'un bu sürümlerinde, Komut İstemi Başlat menüsündeki bir klasör grubu aracılığıyla bulunur.
-
Ekranın sol alt köşesinden Başlat menüsünü açın.
Windows 7 ve Windows Vista'da, Başlat menüsünün altındaki arama kutusuna command yazıp ardından Komut İstemi'ni seçmek biraz daha hızlıdırsonuçlarda göründüğünde.
- Git Tüm Programlar > Aksesuarlar.
-
Program listesinden Komut İstemi'yi seçin.
Windows'un bu sürümlerinden herhangi biri için bir komut referansına ihtiyacınız varsa, Windows 7 komutları listemize ve Windows XP komutları listemize bakın.
Komut İstemini Açmanın Diğer Yolları
Komut İstemi, Windows 11'den Windows XP'ye kadar bir komutla da açılabilir. Bu, özellikle Çalıştır iletişim kutusunu kullanmayı seviyorsanız veya Dosya Gezgini çöktüyse ve Başlat menüsüne erişilemiyorsa (ve bu nedenle yukarıdaki yönergeler çalışmıyorsa) yararlıdır.
Bunu yapmak için komut satırı arayüzüne cmd girin. Bu, Çalıştır iletişim kutusunda (WIN+R) veya Görev Yöneticisinin File > Yeni görevi çalıştır olabilirmenü.
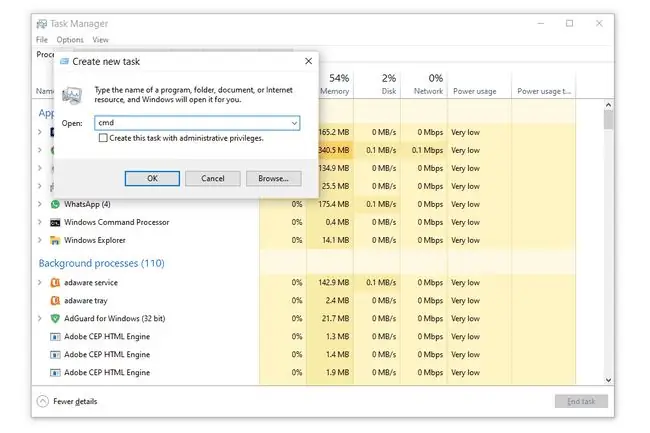
Yükseltilmiş Komut İstemleri ve Eski Windows Sürümleri
Windows 98 ve Windows 95 gibi Windows XP'den önce yayınlanan Windows sürümlerinde Komut İstemi yoktur. Ancak, daha eski ve çok benzer MS-DOS İstemi yapar. Bu program Başlat menüsünde bulunur ve command run komutu ile açılabilir.
Windows dosyalarını onarmak için kullanılan sfc komutu gibi bazı komutlar, yürütülebilmeleri için Komut İstemi'nin yönetici olarak açılmasını gerektirir. Şu komutu çalıştırmayı denedikten sonra bunlardan biri gibi bir mesaj alırsanız durumun böyle olup olmadığını anlarsınız:
- yönetici haklarına sahip olduğunuzu kontrol edin
- … komutu yalnızca yükseltilmiş bir komut isteminden yürütülebilir
- yönetici olmalısınız
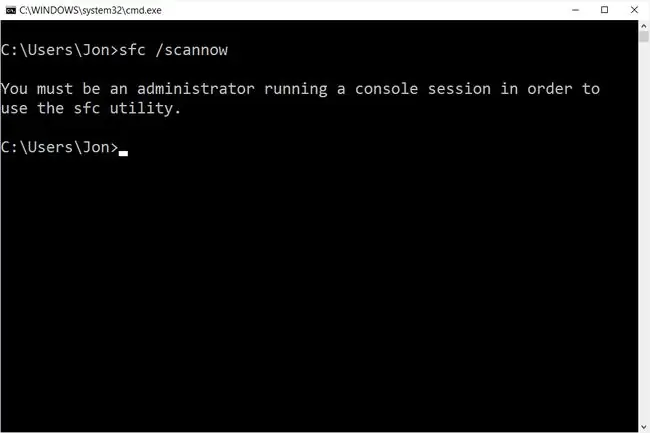
Yönetici olarak Komut İstemi'ni başlatmayla ilgili yardım için Yükseltilmiş Komut İstemi Nasıl Açılır bölümüne bakın; bu, yukarıda açıklananlardan biraz daha karmaşık bir süreçtir.
SSS
Komut İsteminde dizini nasıl değiştirirsiniz?
cd komutunu ve ardından bir boşluk ve klasörün adını yazın. Örneğin, şu anda Kullanıcılar klasöründe olduğunuzu ve Belgeler klasörüne geçmek istediğinizi varsayarsak, komut şudur: cd Belgeler Ayrıca cd yazabilirsiniz.ve geçiş yapmak istediğiniz klasörü Komut İstemi'ne sürükleyip bırakın.
Mac'te komut istemini nasıl açarsınız?
Mac sahipleri Komut İstemi yerine Terminal adlı bir program kullanır. Açmak için Dock'ta Launchpad simgesini seçin ve arama alanına Terminal yazın, ardından uygulamayı seçin. Alternatif olarak, Finder'a gidin ve onu bulmak için /Applications/Utilities klasörünü açın.
Komut İstemi'ne nasıl kopyalar/yapıştırırsınız?
Diğer programlarda kopyalamak/yapıştırmak için kullandığınız klavye kısayollarının aynısını kullanabilirsiniz- CTRL+C ve CTRL+V. Mac'te metni başka bir uygulamada kopyalayın, ardından Terminal'e gidin ve Düzenle> Yapıştır'ı seçin.
Komut İstemi'ni bir klasörde nasıl açarsınız?
Klasöre gidin ve Shift+Sağ Tıklayın, ardından PowerShell penceresini burada aç veya Aç'ı seçin Terminal içinde, bir klasörde Komut İstemi'ni açmak için. Mac'te, klasörü sağ tıklayın ve menüden Klasörde Yeni Terminal öğesini seçin.
Komut İsteminde nasıl gezinirsiniz?
Komut İsteminde dizinleri değiştirmek için cd komutunu kullanın. Başka bir sürücüye erişmek için sürücü harfini ve ardından bir : (C:, D:, vb.). dir komutunu kullanarak bir klasörün içeriğini görüntüleyin.






