Error 0x80004005, genellikle "Hata Kodu 0x80004005. Belirtilmemiş hata" olarak görünen, belirtilmemiş bir Windows hata kodu türüdür. Hata 0x80004005 kendi başına veya diğer hata mesajlarıyla birlikte görünebilir. Bazen ek metin, sorunun kaynağını dar altmanıza yardımcı olabilir.
Bu makaledeki talimatlar Windows 11, Windows 10, Windows 8, Windows 7, Windows Vista ve Windows XP için geçerlidir.
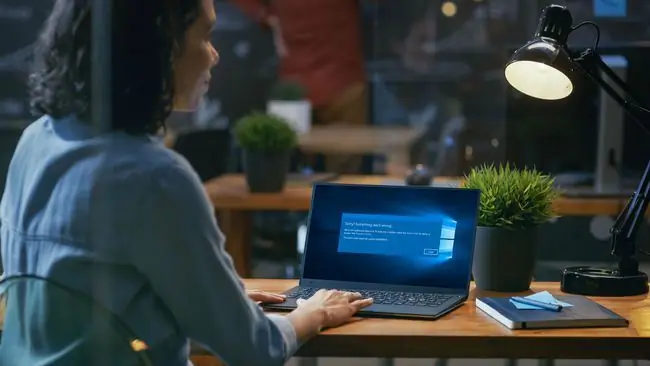
0x80004005 Hata Kodunun Nedeni Nedir?
Hata kodu 0x80004005 genellikle paylaşılan klasörlere veya sürücülere eriştiğinizde, belirli programları kullandığınızda veya Windows güncellemelerini yüklerken sorun yaşadığınızda ortaya çıkar. İşte 0x80004005 hata kodunun en yaygın nedenleri:
- Windows Update ile İlgili Sorunlar.
- Dosyaları ve klasörleri taşıma veya yeniden adlandırma.
- Windows bildirim sorunları.
- Sıkıştırılmış dosya ve klasörleri açma veya çıkarma sorunları.
Belirli bir programı kullanırken hatanın oluştuğunu fark ederseniz, sorun büyük olasılıkla yazılımla ilgilidir.
Hata Kodu 0x80004005 Nasıl Onarılır
0x80004005 hata koduyla ilgili sorunları gidermek için aşağıdaki adımları belirtilen sırayla uygulayın:
- Windows Update sorun gidericisini çalıştırın. Hata, otomatik bir Windows Update başarısız olduğunda veya Windows Update tarafından indirilen dosyalar bozulduğunda ortaya çıkabilir. Windows 7 veya sonraki sürümlerde, Windows güncellemeleriyle ilgili sorunları çözmenin en kolay yolu, yerleşik otomatik sorun gidericiyi çalıştırmaktır.
- Windows Update indirme klasöründeki her şeyi silin. Otomatik sorun giderici sorunu çözmezse, Windows Dosya Gezgini'ni açın ve Windows 11 için C:\Windows\SoftwareDistribution veya C:\Windows\SoftwareDistribution\ konumuna gidin. Önceki Windows sürümleri için dosyasını indirin, ardından klasördeki her şeyi silin.
- Windows Update'i çalıştırın. Sorun Windows Update ile ilgiliyse güncellemeleri indirmeyi ve yüklemeyi tamamlamanız gerekebilir. Sorun gidericiyi çalıştırdıktan ve Windows Update klasöründeki dosyaları manuel olarak sildikten sonra Windows Update'i tekrar çalıştırın.
- Geçici dosyaları sil. Bazı durumlarda, bozuk bir geçici dosya 0x80004005 hatasına neden olabilir. Temp klasörünü bulmak ve içindeki her şeyi silmek için Windows Disk Temizleme aracını kullanın veya Windows arama çubuğuna %temp% yazın.
-
Outlook posta bildirimlerini devre dışı bırak. Hata kodu, Microsoft Outlook size yeni iletileri bildirmeye çalıştığında ortaya çıkabilir. Bu özelliği devre dışı bırakmak sorunu çözerse, Outlook'u Güvenli Modda başlatmayı deneyin. Bu işe yararsa, basit bir yeniden yükleme sorununuzu çözebilir.
-
Windows Defender'ı devre dışı bırakın. Bazı durumlarda, virüsten koruma yazılımı, Microsoft Outlook uygulamasıyla bağlantılı olarak yanlış bir pozitif algılayabilir. Microsoft Outlook'u kullanırken 0x80004005 hata koduyla karşılaşıyorsanız ve bildirimleri devre dışı bırakmak yardımcı olmadıysa, virüsten koruma yazılımını kapatmak sorunu çözebilir. Ayrıca, Norton Antivirus ve kullandığınız diğer üçüncü taraf virüsten koruma programlarını devre dışı bırakın.
Virüsten koruma yazılımını devre dışı bırakmak, sistemi kötü amaçlı yazılımlara karşı savunmasız bırakır. Kullandığınız uygulamalarla çakışmayan bir program bulmak için farklı ücretsiz antivirüs programlarını deneyin.
- Farklı bir sıkıştırma açma programı kullanın. Sıkıştırılmış dosyaları (.zip veya.rar dosyaları gibi) ayıklarken veya açarken hata kodunu görürseniz, farklı bir çıkarma aracı kullanın.
-
jdscript.dll ve vbscript.dll'yi yeniden kaydettirin. Dosyaları diğer çıkarma araçlarıyla açmayı denedikten sonra hala 0x80004005 hatasını görüyorsanız, bu iki dinamik bağlantı kitaplığını (DLL) yeniden kaydetmeniz yardımcı olabilir.
Yönetici olarak Komut İstemi'ni açın, regsvr32 jscript.dll yazın, ardından Enter tuşuna basın. Ardından, regsvr32 vbscript.dll yazın ve Enter tuşlarına basın.
-
Windows Kayıt Defteri'ne bir anahtar ekleyin. 0x80004005 hatasının dosyaları kopyalama veya taşımayla bağlantılı olduğundan şüpheleniyorsanız, Windows Kayıt Defteri Düzenleyicisi'ni açın ve HKLM\SOFTWARE\Microsoft\Windows\CurrentVersion\Policies\System. adresine gidin.
- 32 bit sistemde, LocalAccountTokenFilterPolicy. adlı yeni bir DWORD kayıt defteri değeri oluşturun.
- 64 bit sistemde, LocalAccountTokenFilterPolicy. adlı bir QWORD kayıt defteri değeri oluşturun
Her iki durumda da değeri numeric 1 (açık) olarak ayarlayın, ardından OK öğesini seçin. Bundan sonra, sorunun çözülüp çözülmediğini görmek için Windows PC'yi yeniden başlatın.

Image Ne yaptığınızı bilmiyorsanız Windows kayıt defterindeki hiçbir şeyi silmeyin veya değiştirmeyin.
- Desteğe başvurun. Bu düzeltmelerin hiçbiri işe yaramazsa veya Windows Kayıt Defteri'nde değişiklik yapmak istemiyorsanız, Windows PC'niz için müşteri desteği ile iletişime geçin. Üreticinin potansiyel çözümleri olabilir.
SSS
ws-37398-0 hata kodunu nasıl düzeltirim?
Hata kodu ws-37398-0, PlayStation ağ sunucusu kesintileri sırasında oluşan bir PS5 hata kodudur. Hata PlayStation'dan kaynaklandığı için düzeltmek için yapabileceğiniz hiçbir şey yok. Ağ kesintisi çözülene kadar beklemelisiniz.
4b538e50 2k21 hata kodunu nasıl düzeltirim?
Bu hata NBA 2K21 ve NBA 2K22 oyunlarında oluşur. Bu genellikle oyun dosyalarınızın eski olduğu ve bekleyen bir dosya indirme veya yama olduğu anlamına gelir. Düzeltmek için bilgisayarınızda veya konsolunuzda hala indirilecek oyun dosyaları olup olmadığını kontrol edin ve indirme işleminin tamamlanmasını bekleyin.
Windows'ta kod 10 hatasını nasıl düzeltirim?
Aygıt Yöneticisi'nin bir donanım aygıtını başlatamadığını belirten kod 10 hatalarını düzeltmek için önce bilgisayarınızı yeniden başlatmayı deneyin. Yakın zamanda bir aygıt yüklediyseniz, sürücülerini kaldırıp yeniden yüklemeyi deneyin veya yüklenecek sürücü güncellemeleri olup olmadığına bakın. Ayrıca en son Windows güncellemesini yüklemeyi de deneyebilirsiniz.






