Bir iPhone takviminin Outlook takvimiyle senkronize olmaması, birçok kullanıcının yaşadığı yaygın bir sorundur. iPod touch veya iPad gibi diğer iOS cihazlarda da oluşabilir.
Bazen iOS Takvim uygulamasına girilen etkinlikler doğru Outlook takviminde görünmezken diğer zamanlarda iPhone'daki bir Outlook takviminde önemli veriler eksik olabilir.
Neyse ki, bu can sıkıcı hatayla başa çıkmak için çeşitli stratejiler var.
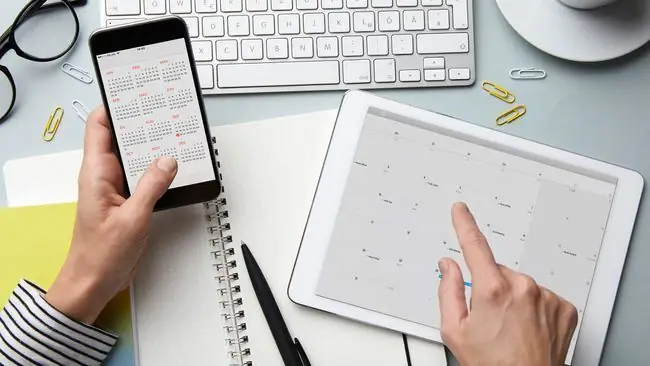
Outlook Takviminin iPhone ile Senkronize Edilmemesinin Nedenleri
iPhone takvim etkinliklerinin Outlook ile düzgün bir şekilde senkronize edilmemesinin en yaygın nedenlerinden bazıları şunlardır:
- Bir etkinlik oluşturulurken yanlış takvim seçildi.
- Veriler sunucuyla düzgün şekilde senkronize edilmiyor.
- iPhone'a bağlı olmayan bir Outlook hesabı.
- iOS varsayılan takvimi yanlış yapılandırılmış.
iPhone ve Outlook Takvim Senkronizasyon Sorunları Nasıl Onarılır
İşte, en yaygın ve en kolaydan en az yaygına doğru sıralanan ve daha fazla zaman alan iPhone Outlook takvim senkronizasyon sorunlarını düzeltmeye yönelik kanıtlanmış stratejilerin tümü. Nedeni etkili bir şekilde belirlemek ve düzeltmek için bu çözümler üzerinde çalışmanız önerilir.
- Wi-Fi'ye geç. iPhone ve Outlook takvimlerinin düzgün bir şekilde eşitlenmesi için verilerin çevrimiçi sunuculara gönderilmesi ve ardından diğer cihaza yeniden indirilmesi gerekir. Verileri kaydetmek için iPhone'unuz hücresel bağlantıdayken veri senkronizasyonu gecikebilir, bu nedenle bir Wi-Fi sinyaline bağlanmayı deneyin ve bunun işe yarayıp yaramadığına bakın.
- Uçak Modunu Devre Dışı Bırak. Bir film izlerken veya uçuş sırasında Uçak Modu'nu açtıysanız, iPhone'unuz ilgili çevrimiçi sunuculara bağlanamayacağından, verilerinizin hiçbiri düzgün şekilde eşitlenmez. Uçak Modunun açık olup olmadığını kontrol edin, açıksa devre dışı bırakın, hücresel veya Wi-Fi sinyaline bağlanın ve birkaç dakika bekleyin.
-
iPhone'unuzun Düşük Güç Modunu kapatın. Bu ayar, cihazın pili azaldığında etkinleştirilir. İndirmeler ve hizmetler arasında veri senkronizasyonu dahil olmak üzere çoğu arka plan etkinliğini devre dışı bırakır.
iPhone'unuzu şarj etmek genellikle bu modu otomatik olarak devre dışı bırakır ancak manuel olarak da kapatabilirsiniz. Ayarlar > Pil seçeneğine gidin ve Düşük Güç Modu geçiş anahtarına dokunun.
-
Tüm iPhone uygulamalarınızı kapatın. Bazen iPhone'daki uygulamalar arızalanabilir ve bu olduğunda bunları düzeltmenin en iyi yolu onları tamamen kapatıp tekrar açmaktır.
iOS'ta bir uygulamayı simge durumuna küçültmek veya başka bir uygulamaya geçmek, önceki uygulamayı kapattığınız anlamına gelmez. Bir uygulamayı tamamen kapatmak için, tüm açık uygulamaları yukarı çekmek için ekranın altından yukarıya doğru uzun bir kaydırma yapın, ardından kapatmak için her bir uygulamayı aşağı kaydırın.
-
iPhone'unuzu yeniden başlatın. Bir cihazı düzgün çalışması için yeniden başlatmak biraz klişe ama işe yarıyor.
Sadece bir iPhone'daki güç düğmesine basmak onu uyku moduna geçirir. Bu bir yeniden başlatma değil. Bir iPhone'u yeniden başlatmak için onu tamamen kapatmanız ve ardından tekrar açmanız gerekir.
-
En son Outlook uygulaması güncellemelerini yükleyin. Uygulama güncellemeleri, sık sık Outlook takviminin düzgün şekilde eşitlenmemesi gibi sorunlar için düzeltmeler içerir. Bazen uygulamaların yeni iOS işletim sistemi güncellemeleriyle düzgün çalıştığından emin olmaları bile gerekir.
iPhone uygulamalarınızı güncel tutmak için iPhone'unuzda App Store'u açın, Güncellemeler öğesine dokunun, ardından uygulama listesini aşağı sürükleyin ve parmağınızı bırakın.
- iPhone'unuzda doğru Outlook hesabına giriş yaptığınızdan emin olun. Ayarlar > Parolalar ve Hesaplar'a gidin. Hesap listesinde Outlook yoksa, eklemek için Hesap Ekle öğesine dokunun.
- Outlook izinlerinizi kontrol edin. Outlook ile düzgün bir şekilde oturum açmış olsanız bile, iPhone'unuzda hizmete tam erişim izni vermemiş olabilirsiniz. Settings > Parolalar ve Hesaplar > Outlook adresine gidin ve Takvimler olduğundan emin olun.geçiş anahtarı açık.
-
iPhone'unuzun varsayılan takvimini kontrol edin. Settings > Calendar > Default Calendar'a gidin. olanlar. Yanında onay işareti bulunan takvim, iPhone'unuzda oluşturulan yeni etkinliklerin yerleştirileceği takvimdir. Tercih ettiğiniz Outlook takviminin işaretli olduğundan emin olun.
-
iOS Takvim uygulamasında doğru takvimi kullandığınızdan emin olun. iPhone takviminizin Exchange veya Outlook ile eşitlenmemesiyle ilgili sorun yaşıyorsanız, iOS Takvim uygulamasında nasıl yeni girişler yaptığınızı bir kez daha kontrol etmek isteyebilirsiniz.
Yeni bir etkinlik oluştururken, Outlook takviminizin adının işaretli olduğundan emin olmak için Takvim öğesine dokunun. Etkinlikleri yanlış takvime kaydediyor olabilirsiniz.
-
Manuel bir iTunes senkronizasyonu gerçekleştirin. iPhone'unuzda iOS ve Outlook'un en son sürümleri yüklüyse takvim verileri arka planda bulut üzerinden senkronize ediliyor olmalıdır.
Yukarıda bahsedilen tüm ipuçlarını denediyseniz ve hiçbir şey işe yaramadıysa, iTunes üzerinden bir eşzamanlamayı denemek isteyebilirsiniz. Önce iPhone'unuzu kablosuyla bilgisayarınıza bağlayın, bilgisayarınızda iTunes'u açın, ardından Devices > iPhone > Info öğesini seçin > Takvimler > Takvimleri >'den senkronize edin Outlook > Tümü takvimler > Uygula
SSS
Outlook e-postam neden iPhone'umla senkronize edilmiyor?
Outlook için Arka Planda Uygulama Yenileme'nin etkinleştirildiğinden emin olun. iPhone'unuzda Settings > General > Arka Plan Uygulaması Yenileme > seçeneğine gidinOutlook arasında geçiş yapın.
Outlook kişilerim neden iPhone'umla senkronize olmuyor?
Hesabını sıfırlaman gerekebilir. Bunu yapmak için iPhone'unuzda Outlook uygulamasını açın, Ayarlar'a gidin, hesabı seçin ve Hesabı Sıfırla'a dokunun.
Google, Outlook ve iPhone takvimlerimi nasıl senkronize ederim?
Google, Outlook ve iPhone takvimlerinizi senkronize etmek için Sync2 gibi bir üçüncü taraf uygulaması kullanın. Ardından, Takvim uygulamasını kullanarak Google Hizmetleri ile senkronizasyona izin vermek için telefon ayarlarınızı yapın.






