Bilinmesi Gerekenler
- İçeriği vurgulayın ve Ctrl+ C (Windows'ta) veya Command+ tuşlarına basın C (Mac'te) kopyalamak için. Yapıştırmak için Ctrl+ V veya Command+ V tuşlarına basın.
- Alternatif olarak, içeriğe sağ tıklayın, ardından Kopyala öğesini seçin. Yapıştırmak için sağ tıklayın ve Yapıştır'ı seçin.
-
Birden fazla dosyayı kopyalamak için, bir seçim kutusuna sol tıklayıp sürükleyin veya seçiminizi yaparken Shift tuşunu basılı tutun, ardından sağ tıklayın ve öğesini seçin Kopyala.
Bu makale, fare, dokunmatik yüzey ve klavye kullanarak bir dizüstü bilgisayara nasıl kopyalanıp yapıştırılacağını açıklar. Talimatlar, Windows ve Mac bilgisayarlardaki tüm programlar için geçerlidir.
Kopyalayıp Yapıştırmanın En Kolay Yolu Nedir?
Metin kopyalamanın en kolay yolu klavye kısayollarını kullanmaktır. Kopyalamak için Ctrl+ C veya Command+ C kullanın ve Ctrl+ V veya Command+ V yapıştırmak için. Dosyalar, klasörler, resimler ve diğer multimedya içeriği için sağ tıklayın ve Kopyala/Yapıştır öğesini seçin
Ctrl/Komut Tuşuyla Nasıl Kopyalanır ve Yapıştırılır
Windows veya Mac'te metin kopyalayıp yapıştırmak için şu adımları izleyin:
-
Metin üzerinde sol tıklayıp sürükleyerek kopyalamak istediğiniz içeriği vurgulayın. Ayrıca bir üst karakter tuşunu basılı tutabilir ve ardından kesmek veya kopyalamak istediğiniz metni vurgulamak için ok tuşlarını kullanabilirsiniz.
Ctrl+ A (Windows) veya Command+ A tuşlarına basın(Mac) Etkin penceredeki tüm metni seçmek için.

Image - Ctrl+ C (Windows'ta) veya Command+ tuşlarına basın İçeriği panonuza kopyalamak için C (Mac'te).
-
İmleci kopyalanan içeriğin görünmesini istediğiniz yere getirin, ardından Ctrl+ V (Windows'ta) veyatuşlarına basın Command +V (Mac'te) yapıştırın.
Metin veya görüntüleri kesmek için Ctrl+ X (Windows) veya Command kısayolunu kullanın + X (Mac). Kesme, orijinal içeriği panoya kaydederken siler.

Image
Ctrl Olmadan Bir Dizüstü Bilgisayara Nasıl Kopyalayıp Yapıştırırsınız?
Diğer seçenek, metni vurgulamak, vurgulanan içeriğe sağ tıklayın ve ardından Kopyala öğesini seçin. Yapıştırmak için metnin gitmesini istediğiniz yere sağ tıklayın ve Yapıştır'ı seçin.
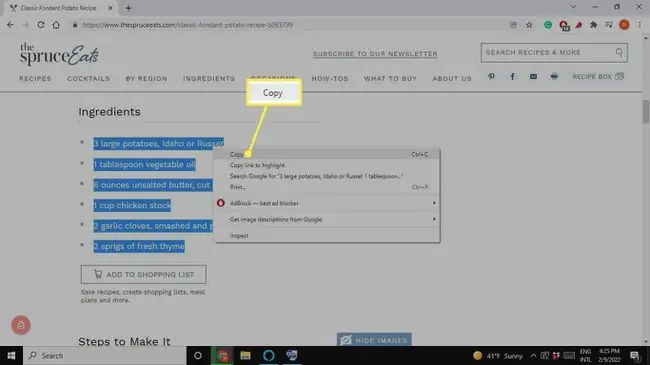
Klasörler, dosyalar ve resimler için içeriği sağ tıklayın (vurgulamaya gerek yok) ve Kopyala öğesini seçin. Yapıştırmak için imleci kopyalanan içeriğin görünmesini istediğiniz yere getirin, ardından sağ tıklayın ve Yapıştır öğesini seçin.
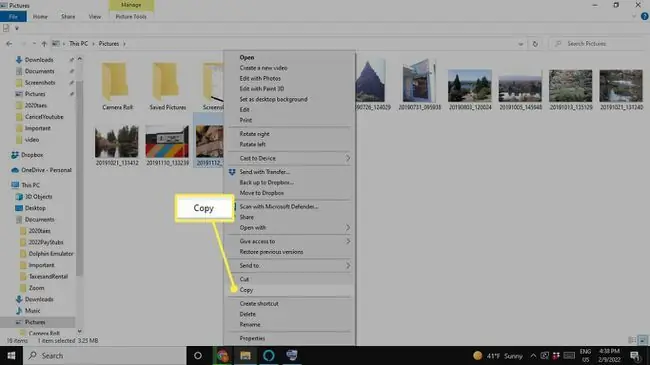
Bir klasördeki birden fazla dosyayı kopyalamak için, sol tıklayıp kopyalamak istediğiniz öğenin etrafındaki bir seçim kutusunu sürükleyin, ardından vurgulanan öğeye sağ tıklayın ve Kopyala öğesini seçin. Alternatif olarak, birden fazla dosya seçmek için seçiminizi yaparken Shift tuşunu basılı tutun, ardından sağ tıklayın ve Copy öğesini seçin
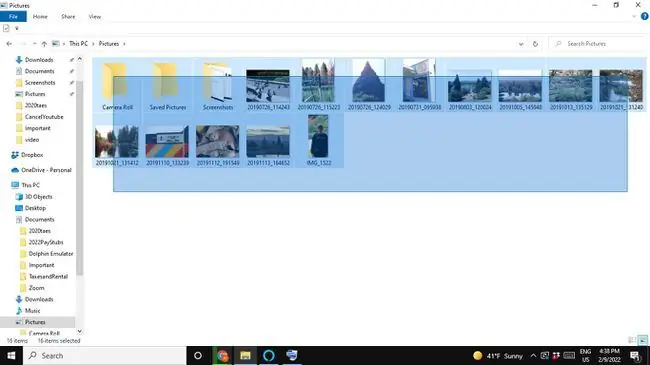
Kopyalayıp yapıştırmak size çok zaman kazandırabilir. Bir elektronik tablo yapıyorsanız, hücrelerden birini seçebilir ve içeriği kopyalamak için uygun klavye kısayolunu kullanabilirsiniz. Ardından, başka bir hücre seçebilir ve yapıştırmak için kısayolu kullanabilirsiniz. Bir belgede bir resim kullanmak istiyorsanız, kopyalayıp yapıştırmak, resmin indirilip manuel olarak eklenmesini beklemekten çok daha hızlıdır.
Neden Dizüstü Bilgisayarıma Kopyalayıp Yapıştıramıyorum?
Tüm programlar ve web sayfaları, metin veya diğer içerikleri kopyalamanıza izin vermez. Bazı uygulamalar, kullanıcıların herhangi bir şeyi kopyalamasını kasten engeller. Google Chrome'un, kısıtlı web sayfalarında kopyalama yapmanızı sağlayan Kopyalamayı Etkinleştir adlı bir uzantısı vardır.
Öte yandan, bazı uygulamalar farklı bir klavye kısayolu kullanabilir veya uygulamanın menülerinden birinde Kopyala ve Yapıştır seçeneği olabilir (Düzenle sekmesi veya bir Gear simgesi).
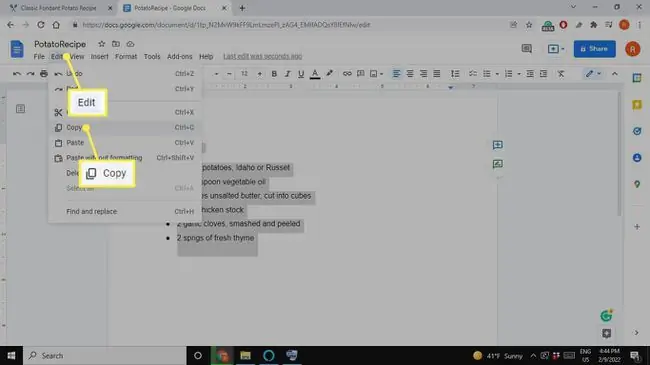
Diğer uygulamaların özel bir Kopyala düğmesi vardır, bunlar örtüşen iki şekil gibi görünebilir. Bir Google araması size belirli bir programda nasıl kopyalayıp yapıştıracağınızı söyleyebilir.
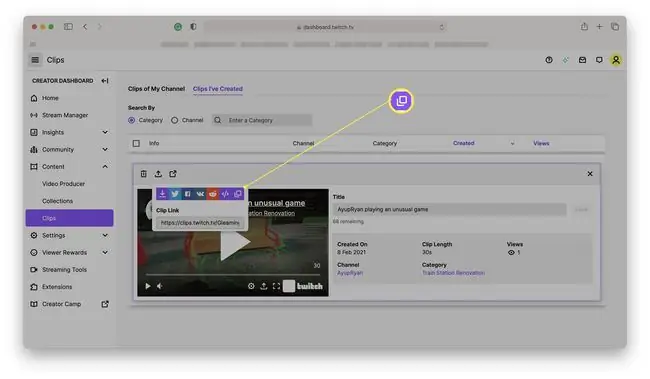
SSS
Chromebook'a nasıl kopyalayıp yapıştırırım?
Bir Chromebook'a kopyalayıp yapıştırmak için sağ tıklayın ve Kopyala veya Yapıştır, öğesini seçin veya kısayollarını kullanın Ctrl+ C ve Ctrl+ VGelişmiş panoyu getirmek için, en son kopyaladığınız beş öğeyi görmek için Launcher tuşu+ V tuşlarına basın.
Bir iPhone'a nasıl kopyalayıp yapıştırırım?
iPhone'da metin kopyalamak için, vurgulamak istediğiniz ilk kelimeye dokunun ve basılı tutun, istediğiniz tüm metni vurgulayana kadar sürükleyin, ardından Kopyala öğesine dokunun. görüntü veya bağlantı, nesneye uzun dokunun, ardından Kopyala öğesine dokunun Yapıştırmak için ekrana iki kez dokunun veya ekrana dokunup basılı tutun, ardından Yapıştır öğesini seçin
Android'de nasıl kopyalayıp yapıştırırım?
Android'de metin kopyalamak için, vurgulamak istediğiniz ilk kelimeye basın ve basılı tutun, parmağınızı kopyalamak istediğiniz metin üzerinde sürükleyin, ardından Kopyala Görüntüleri kopyalamak veya bağlantılara dokunun ve basılı tutun, ardından Kopyala öğesine dokunun Yapıştırmak için ekrana dokunun ve basılı tutun, ardından Yapıştır öğesine dokunun
Excel'de nasıl kopyalayıp yapıştırırım?
Klavye kısayollarını, sağ tıklama bağlam menüsünü veya şeridin Ana Sayfa sekmesindeki menü seçeneklerini kullanarak Excel'de kopyalayıp yapıştırın. Ok tuşlarıyla birden çok bitişik hücre seçmek için Shift tuşunu basılı tutun. Ok tuşlarıyla bitişik olmayan birden çok hücre seçmek için Ctrl tuşunu kullanın.






