Bilinmesi Gerekenler
- Bazı kişiler Roblox'u Chromebook'ta Google Play Store'dan edinebilir.
- Roblox'u Chromebook'unuza yükleyemiyorsanız, onu uzak bir bilgisayarda oynayabilirsiniz.
- Chromebook'unuzda Linux yüklüyse (veya Linux kurmak istiyorsanız), Linux için Roblox alabilirsiniz.
Roblox, Windows, macOS, Android, iOS ve hatta Xbox One dahil olmak üzere çoğu işletim sistemini ve cihazı destekleyen yaygın olarak popüler bir platformdur. Ne yazık ki, Chrome OS için oluşturulmuş bir Roblox sürümü yok. Ancak, bir Chromebook'ta Roblox oynamanıza izin verebilecek birkaç geçici çözüm vardır.
Google Play'den Roblox Yükleme
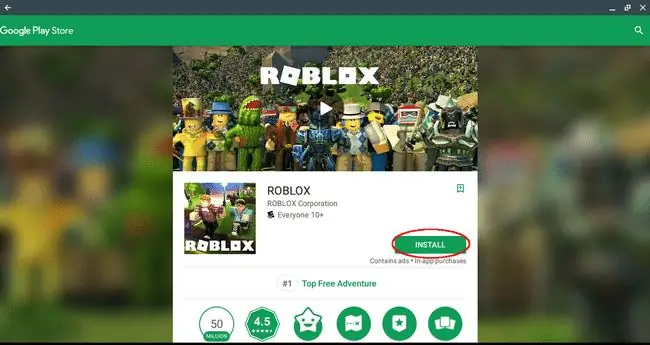
Google Play Store'dan uygulamaları çalıştırabilen tek işletim sisteminin Android olduğu bir zaman vardı, ancak işler değişti ve belirli Chromebook modellerinin sahipleri artık avantajlardan yararlanabilir. Bunu yapabilen şanslı kişilerden biriyseniz, Chromebook'unuzda Roblox oynamanın en basit ve en güvenilir yolu budur.
Belirli modelinizin Google Play uygulamalarını destekleyip desteklemediğini öğrenmek için aşağıdaki adımları uygulayın.
- Genellikle ekranın sağ alt köşesinde bulunan kullanıcı fotoğrafınızı tıklayın.
- Açılır pencere göründüğünde, bir dişli ile temsil edilen Ayarlar simgesine tıklayın.
- Chrome OS'nin Ayarlar arayüzü şimdi görüntülenmelidir. Aşağı kaydırın ve Google Play Store etiketli bir bölüm arayın Bu bölümü bulamıyorsanız, Chromebook modelinizin Google Play Store uygulamalarını desteklemediği ve aşağıdakilerden birini denemeniz gerektiği anlamına gelir. Bu makalenin ilerleyen bölümlerinde bulunan alternatif yöntemler.
- Bu bölümü bulursanız ve henüz etkin değilse, AÇMA düğmesini seçip Google Play Hizmet Şartları'nı kabul ederek etkinleştirin.
Chromebook'unuzda Google Play'i etkinleştirdiğinize göre, şimdi Roblox'u yükleme zamanı.
- Chrome tarayıcınızı açın.
- Google Play Store'daki Roblox sayfasına gidin.
- YÜKLE düğmesine tıklayın.
- Artık dosya indirme işleminin durumunu ayrıntılandıran bir ilerleme çubuğu görüntülenecektir. Tamamlandığında, Roblox otomatik olarak yüklenir.
- Kurulum tamamlandıktan sonra OPEN düğmesini seçin.
- Roblox şimdi başlatılır ve sizden oturum açmanızı veya bir hesap açmanızı ister. İleride herhangi bir zamanda Roblox oynamak için ekranınızın sol alt köşesindeki Launcher düğmesine tıklayın ve oyunun simgesini seçin.
Chromebook'unuzda Roblox Oynamayı Denemenin Diğer Yolları
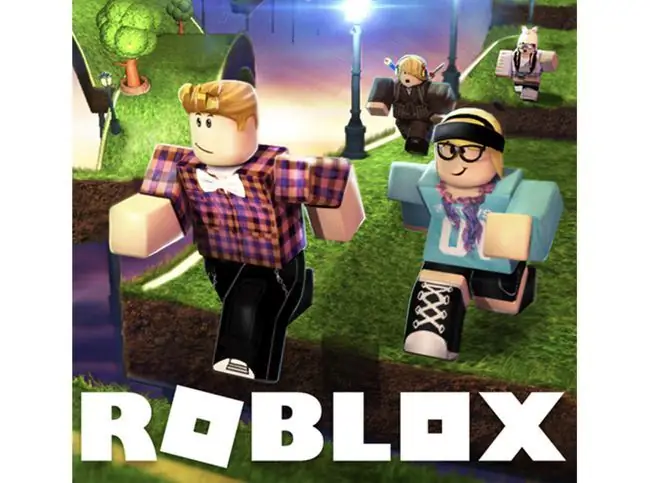
Chromebook modeliniz Google Play Store'daki uygulamaları çalıştıramıyorsa, Roblox oynamak için pek de ideal olmayan bazı geçici çözümlere başvurmanız gerekir. Ne yazık ki, bu alternatiflerin hiçbirinin yapılandırılması kolay değildir. Bu yöntemleri kullanırken ortalamanın altında oyun performansının neredeyse kesinlikle bir sorun olacağı unutulmamalıdır, ancak kabul edilebilir bir oyun düzeyine ulaşabilirseniz, zaman ayırmaya değer olabilir.
Uzak Bilgisayarda Roblox Oynamak

Chromebook'unuzda Roblox oynamanın bu alternatif yöntemi, yalnızca sizin veya bir arkadaşınızın oyunun yüklü olduğu bir Mac veya PC'si varsa çalışır ve ikinci senaryoda, bilgisayarına uzaktan erişmenize izin verir. Chrome Uzaktan Masaüstü uygulamasını kullanarak, Roblox çalıştıran başka bir bilgisayara bağlanabilir ve bu uzak oturumda Chromebook'unuzda oynatabilirsiniz.
- Başlamak için, bağlanmayı planladığınız bilgisayarda hem Chrome web tarayıcısının hem de Roblox'un kurulu olduğundan emin olun.
- Chromebook'unuzda Chrome Web Mağazası'ndaki Chrome Uzaktan Masaüstü sayfasına gidin.
- CHROME'A EKLE düğmesine tıklayın.
- İstendiğinde, Uygulama Ekle'yi seçin.
- Kısa bir gecikmeden sonra Chrome Uzaktan Masaüstü kurulumu tamamlanır ve ekranınızın sağ alt köşesinde bir onay mesajı görünür.
- Roblox içeren Mac veya PC'de 2-4 arasındaki adımları tekrarlayın ve Chrome Uzaktan Masaüstü'nün oraya da yüklendiğinden emin olun.
- Chrome OS'den Mac veya Windows PC'ye bağlantı kurmak için ekrandaki talimatları izleyerek hem Chromebook'unuzda hem de uzak bilgisayarda Chrome Uzaktan Masaüstü uygulamasını başlatın. Bir arkadaşınızın bilgisayarına Roblox oynamak için tek seferlik olarak erişiyorsanız, uygulama ilk başladığında ikiniz de Uzaktan Yardım seçeneğini seçmelisiniz. Ancak, bu bilgisayara Roblox oynamak için sık sık erişmeyi planlıyorsanız, o zaman Roblox cihazında uzak bağlantıları etkinleştiren Bilgisayarlarım yolunu izleyin. Bu rotayı kullanmak, Mac veya PC'den Chrome Uzak Masaüstü Ana Bilgisayarı'nı yüklemesini ister ve onunla Chromebook'unuz arasında güvenilir bağlantılar kurmanıza olanak tanır.
- Chromebook'unuzdan Mac veya PC'ye uzaktan bir oturum oluşturduğunuzda, Roblox uygulamasını açmanız ve oynamaya başlamanız yeterlidir. Chrome Uzaktan Masaüstü size başka bir bilgisayar üzerinde tam kontrol verebilirken, kaynak yoğun oyun düşünülerek tasarlanmamıştır. Bu nedenle olası gecikmelere, bağlantıların kesilmesine, kare hızı sorunlarına ve diğer can sıkıcı kesintilere karşı hazırlıklı olmalısınız.
Linux'ta Roblox Oynamak

Roblox'u Chromebook'unuza almanın daha karmaşık yollarından biri, önce Linux işletim sistemini kurmak ve ardından oyunu bir sanal makinede veya Linux'ta bazı Windows uygulamalarını çalıştırmanıza olanak tanıyan WineHQ aracılığıyla çalıştırmaktır.
- Başlamak için önce Chromebook'unuza Linux yüklemeniz gerekir. Linux çalışmaya başladığında, sanal bir makine çözümü kullanmak isteyip istemediğinize veya WineHQ uygulaması aracılığıyla Roblox'un Windows sürümünü çalıştırmayı denemek isteyip istemediğinize karar vermeniz gerekir.
- Roblox'u bir sanal makinede çalıştırmayı denemek ve macOS veya Windows çalıştıran tam işlevli bir sanal makineye sahip olmak istiyorsanız, sanal işletim sisteminizle uyumlu sürümü indirmek için Roblox web sitesini ziyaret edin.
- Roblox'u WineHQ üzerinden çalıştırmayı denemek isterseniz, önce yazılımın en son kararlı sürümünü WineHQ web sitesinden yükleyin. WineHQ yapılandırılıp çalıştırıldıktan sonra, oyunun Windows sürümünü indirmek için Roblox web sitesini ziyaret edin. Artık Roblox EXE'yi Linux'ta WineHQ aracılığıyla çalıştırabiliyor olmalısınız.
Yukarıda bahsettiğimiz gibi, Roblox'u Linux üzerinde çalıştırırken sorunsuz, sorunsuz bir oyun deneyimi beklememelisiniz. Ancak, sahip olduğunuz tek şey eski bir Chromebook'unuzsa, tek yolunuz bu olabilir.






