Bilinmesi Gerekenler
- Takviminizi Google Home ile senkronize etmek için Google Home uygulamasını açın, Menu >'yi seçin Diğer Ayarlar > Google Home ve Kişisel'yi açın.
- Bir etkinlik eklemek için "Ok Google, ekle" veya "Ok Google, ekle" deyin ve randevuyu veya etkinliği belirtin.
Bu makale, Google Takviminizi Asistan'a nasıl bağlayacağınızı, ondan randevu eklemesini ve iptal etmesini istemeyi ve kişisel veya paylaşılan bir takvimdeki programınızı size söylemeyi açıklar.
Google Asistan ile Uyumlu Takvimler
Google Asistan, Google Takvim'i kullandığınız sürece randevularınızı yönetmenize yardımcı olabilir. Google takviminizi, tümü Google Asistan ile uyumlu olan Google Home, Android, iPhone, Mac ve Windows bilgisayarlara bağlayabilirsiniz. Google Asistan'a bağlamak için bir Google takviminiz olmalıdır. Birincil Google takviminiz veya paylaşılan bir Google takviminiz olabilir. Ancak, Google Asistan şu takvimlerle uyumlu değildir:
- Bir URL'den veya iCal'den içe aktarıldı.
- Google Takvim ile senkronize edildi (Apple veya Outlook gibi).
- Tatillere veya doğum günlerine ayrılmış gibi temalı.
- Yalnızca boş ve meşgul bilgileri içerenler gibi tamamen okunabilir veya düzenlenebilir değildir.
Google Home, Google Max ve Google Mini, bir Apple veya Outlook takvimiyle senkronize edilemez.
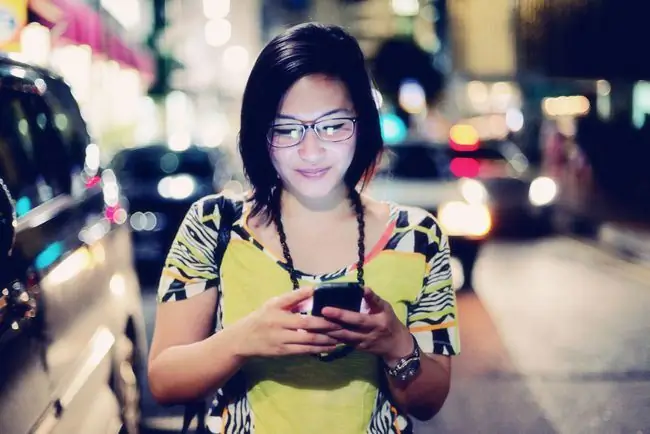
Takviminizi Google Home ile Nasıl Eşitlersiniz
Bir Google Home cihazını yönetmek için Google Home mobil uygulaması gerekir ve hem telefonunuz hem de akıllı cihazınız aynı Wi-Fi ağında olmalıdır. Google Home cihazınızın kurulumu, onu Google hesabınıza ve Google takviminize bağlamayı içerir. Birden fazla Google hesabınız varsa, birincil takviminizi tuttuğunuz hesabı kullanın.
Ardından Kişisel sonuçları açın. İşte nasıl:
- Mobil cihazınızda Google Home uygulamasını başlatın.
- Ekranın sağ üst köşesinde bulunan, birbiri üzerine yığılmış üç satırla temsil edilen menu simgesine dokunun.
- Diğer Ayarlar'a dokunun.
- Cihazlar altında, yönetmek istediğiniz Google Ana Sayfası öğesine dokunun.
-
Kişisel sonuçları açmak için kaydırıcıyı sağa hareket ettirin.
Bu özelliği kullanmak istemiyorsanız, kaydırıcıyı sola hareket ettirin, ancak bu işlem yalnızca takviminizi değil tüm kişisel sonuçları kapatır.
Aynı Google Home cihazını birden fazla kişi kullanıyorsa, cihazın kimin kim olduğunu anlayabilmesi için herkesin bir ses eşleşmesi ayarlaması gerekir. Birincil kullanıcı, Google Home uygulamasını kullanarak ayarlarda çok kullanıcılı mod etkinleştirildikten sonra başkalarını ses eşleşmeleri kurmaya davet edebilir.
Ayrıca uygulama ayarlarında, yukarıdaki talimatları kullanarak Kişisel sonuçları etkinleştirerek paylaşılan takvimlerdeki etkinlikleri duyma seçeneği vardır.
Birden fazla Google Home cihazınız varsa bu adımları her biri için tekrarlayın.
Google Asistan ile Takviminizi Yönetme
Hangi cihazı kullanırsanız kullanın, Google Asistan ile etkileşim aynıdır. Sesli olarak etkinlik ekleyebilir ve etkinlik bilgilerini isteyebilirsiniz. Ayrıca, diğer etkin cihazlardan Google takviminize öğeler ekleyebilir ve bunlara Google Asistan ile erişebilirsiniz.
Bir etkinlik eklemek için "OK Google" veya "Hey Google" deyin. İşte bu komutu nasıl ifade edebileceğinize dair örnekler:
- "Ok Google, takvimime bir doktor randevusu ekle."
- "Ok Google, benim için Cuma günü saat 19.00'da bir konser ayarla."
- "Tamam Google, Jenny'nin sürpriz partisi adlı bir etkinlik ekle."
Google Asistan, bir etkinlik planlamasını tamamlamak için ihtiyaç duyduğu diğer bilgileri belirlemek için söylediklerinizin bağlamsal ipuçlarını kullanır. Komutunuzdaki tüm bilgileri belirtmezseniz Asistan sizden başlığı, tarihi ve başlangıç saatini sorar. Google Asistan tarafından oluşturulan etkinliklerin, aksini belirtmediğiniz sürece Google Takviminizde belirlediğiniz varsayılan uzunluğu vardır.
Etkinlik bilgilerini sormak için Google Asistan uyandırma komutunu kullanın ve ardından belirli randevuları sorun veya belirli bir günde neler olduğunu görün. Örneğin:
- "Ok Google, ilk etkinliğim/toplantım ne zaman/ne/nerede?"
- "Tamam Google, bir sonraki etkinliğim/toplantım/gündem/takvim ne zaman/ne/nerede?"
- "Ok Google, 1 Nisan için tüm etkinlikleri listele."
- "Ok Google, bugünkü ajandam ne?"
- "Ok Google, Cuma günü takvimimde ne var?"
Bu son iki komut için Asistan, günün ilk üç randevunuzu okur.






