Microsoft PowerPoint, ilk olarak Forethought, Inc. tarafından 1987'de Macintosh bilgisayar için geliştirilen ve 1990'da Microsoft tarafından satın alınan bir slayt gösterisi sunum programıdır. Microsoft, her biri daha fazla özellik sunan ve öncekinden daha iyi teknolojiyi içeren birkaç güncellenmiş sürüm yayımladı. Microsoft PowerPoint'in en güncel sürümü Microsoft 365'te mevcuttur.
PowerPoint'e ihtiyacınız var mı?
Sunu yazılımı, toplantılarda veya sınıf ortamlarında görmüş olabileceğiniz türden slaytlar oluşturmanın ve göstermenin en kolay yoludur.
LibreOffice, Apache OpenOffice ve SlideDog dahil olmak üzere birçok ücretsiz seçenek vardır. Ancak, bir sunu üzerinde başkalarıyla işbirliği yapmanız, diğer Microsoft programlarıyla (Microsoft Word gibi) entegre etmeniz veya herkesin görebileceği bir sunu oluşturmanız gerekiyorsa, Microsoft PowerPoint satın alın.
Diğer Microsoft programlarıyla entegrasyon önemli değilse, Google Workspace'in Slaytlar adında başkalarıyla mükemmel işbirliğine olanak tanıyan bir sunum programı vardır.
Microsoft PowerPoint, sunum oluşturmak için ihtiyaç duyduğunuz tüm özelliklerle birlikte gelir. Boş bir sunumla başlayabilir veya önceden yapılandırılmış çeşitli sunumlar (şablonlar olarak adlandırılır) arasından seçim yapabilirsiniz. Şablon, uygulanan stiller ve tasarımlarla oluşturulmuş bir dosyadır. Bu seçenek, tek bir tıklamayla PowerPoint'e başlamak için kolay bir yol sağlar.
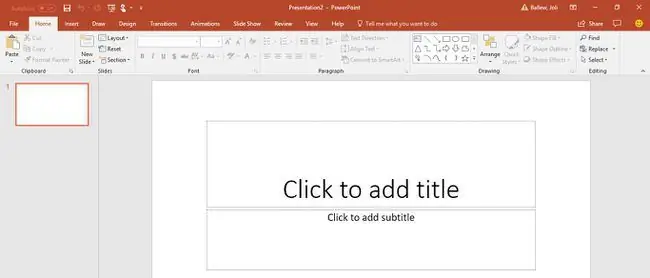
Ayrıca bilgisayarınızdan ve internetten resimler ve videolar ekleyebilir, şekiller çizebilir ve her türlü çizelge oluşturup ekleyebilirsiniz. PowerPoint, slaytlar arasında geçiş yapmak ve herhangi bir slayttaki öğeleri canlandırmak için birçok yol sunar.
PowerPoint Sunumu Nedir?
Bir PowerPoint sunumu, sıfırdan oluşturduğunuz bir grup slayt veya paylaşmak istediğiniz bilgileri içeren bir şablondur. Genellikle sunumu satış toplantısı gibi bir ofis ortamında başkalarına gösterirsiniz, ancak düğünler ve doğum günleri için slayt gösterileri de oluşturabilirsiniz.
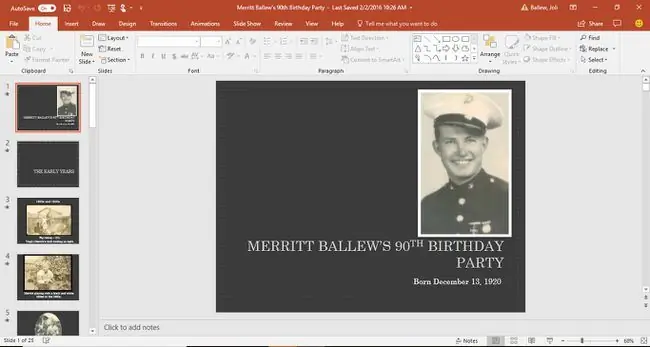
Sunuyu hedef kitlenize görüntülediğinizde, PowerPoint slaytları tüm sunum ekranını kaplar.
Microsoft PowerPoint'iniz Var mı?
Birçok (hepsi değil) Windows tabanlı bilgisayar Microsoft Office yüklü olarak gelir. Bu, Microsoft PowerPoint sürümüne sahip olabileceğiniz anlamına gelir.
Windows cihazınızda Microsoft PowerPoint yüklü olup olmadığını görmek için:
-
Görev çubuğundaki Ara penceresinden (Windows 10), Başlangıç ekranından (Windows 8.1) veyaAra penceresi Başlat menüsünde (Windows 7), PowerPoint yazın ve Enter tuşuna basın.

Image -
Sonuçları not edin.

Image
Mac'inizde PowerPoint sürümünün olup olmadığını öğrenmek için onu birkaç yolla bulabilirsiniz.
-
Bulucu kenar çubuğunda, Applications altında Go > Applications öğesini seçerek arayın.

Image -
Ya da Mac'inizin ekranının sağ üst köşesindeki büyüteç simgesini seçin ve görünen arama alanına PowerPoint yazın.

Image
Microsoft PowerPoint'i Nereden Alabilirsiniz
PowerPoint satın almanın iki yolu:
- Microsoft 365'e abone olma.
- Microsoft Office paketini doğrudan Microsoft web sitesinden satın alma.
Microsoft 365 aylık bir aboneliktir, ancak Office Paketi için yalnızca bir kez ödeme yaparsınız.
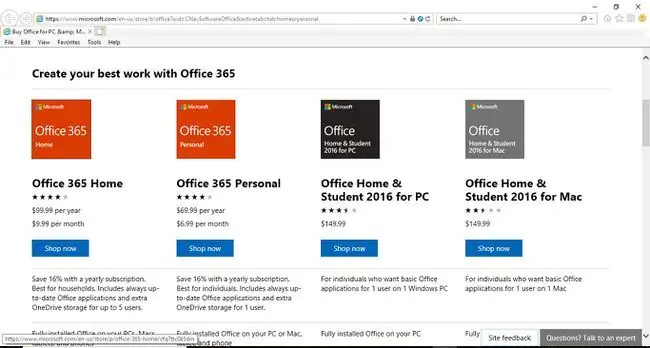
Sunum oluşturmak istemiyor, yalnızca başkalarının oluşturduklarını görüntülemek istiyorsanız, ücretsiz olarak görüntülemek için PowerPoint Online'ı kullanın.
Bazı işverenler, topluluk kolejleri ve üniversiteler Microsoft 365'i çalışanlarına ve öğrencilerine ücretsiz olarak sunar.
PowerPoint'in Tarihi
Yıllar içinde Microsoft Office paketinin birçok sürümü çıktı. Düşük fiyatlı süitler yalnızca temel uygulamaları (genellikle Word, PowerPoint ve Excel) içeriyordu. Daha yüksek fiyatlı paketler, bunların bir kısmını veya tamamını (Word, PowerPoint, Excel, Outlook, OneNote, SharePoint, Exchange, Skype ve daha fazlası) içeriyordu. Bu süit sürümlerinin Ev ve Öğrenci, Kişisel veya Profesyonel gibi adları vardı.
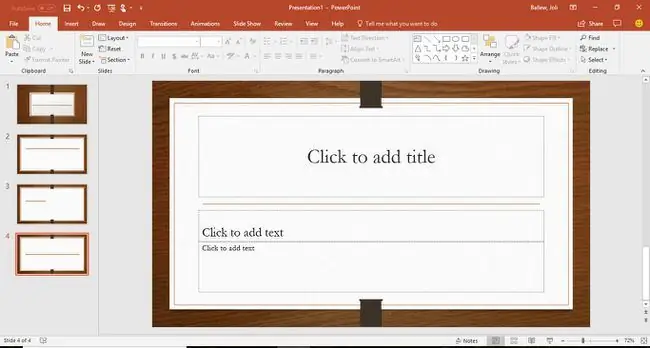
PowerPoint, Microsoft Office paketinin hangi sürümüne baktığınıza bakılmaksızın dahildir.
İşte PowerPoint içeren en son Microsoft Office Paketleri:
- PowerPoint Online ve PowerPoint 365, Microsoft 365'te kullanılabilir ve düzenli olarak güncellenir.
- PowerPoint 2019, Office 2019'da mevcuttur.
- PowerPoint 2016, Office 2016'da mevcuttu.
- PowerPoint 2013, Office 2013'te mevcuttu.
- PowerPoint 2010, Office 2010'da mevcuttu.
- PowerPoint 2007, Office 2007'ye dahildir.
- PowerPoint 2003, Office 2003'e dahildir.
- PowerPoint 2002, Office XP'ye dahil edildi.
PowerPoint, akıllı telefonlar ve tabletlerin yanı sıra Macintosh bilgisayar serisi için de mevcuttur.
SSS
Bir PowerPoint sunumu nasıl yapılır?
Yeni bir PowerPoint sunumu başlatmanın en kolay yolu bir şablon kullanmaktır. Microsoft, çeşitli gündelik ve profesyonel tonlarda bunları sunar. Birini seçin ve yer tutucu metni ve resimleri kendinizinkiyle değiştirin.
Bir PowerPoint sunumuna nasıl müzik eklersiniz?
Slaytlar arasında müzik çalmak için Ekle sekmesine gidin ve Audio > Audio on My PC'yi seçin. sunum Kullanmak istediğiniz müzik dosyasını bulun, ardından Ekle choose öğesini seçin, Ses simgesini seçin, Oynatma sekmesine gidin ve Arka Planda Oynat öğesini seçin
PowerPoint şablonlarını nasıl yaparsınız?
Mevcut sununuzu şablon olarak kaydetmek için File > Farklı Kaydet seçeneğine gidin. Gözat düğmesini tıklayın, ardından Kayıt türü listesi seçeneklerinden PowerPoint şablonu öğesini seçin. Yeni şablonunuza bir dosya adı verin ve Kaydet'yi seçin.
Bir PowerPoint dosyasını nasıl sıkıştırırsınız?
Sunularınızı küçültmek istiyorsanız, içinde kullandığınız resimleri sıkıştırın. Resim Formatı sekmesinin görünmesi için bir resim seçin. O sekmeye gidin ve Resimleri Sıkıştır'ı seçin (Adjust grubundadır). Burada birkaç seçeneğiniz var: Değişikliklerin sunumdaki tüm resimlere uygulanması için Yalnızca bu resme uygula seçeneğinin işaretini kaldırın. Ayrıca Resimlerin kırpılan alanlarını sil seçeneğini de belirleyebilirsiniz, ancak görüntüleri orijinal boyutlarına geri yükleyemezsiniz. Son olarak, Çözünürlük bölümünde Varsayılan çözünürlüğü kullan öğesini seçin.






