Bilinmesi Gerekenler
- Tüm Apple Pencil modelleri tüm iPad'lerle çalışmaz; Apple Pencil'ınızın, kullandığınız iPad modeliyle uyumlu olduğundan emin olun.
- 1. nesil Apple Pencil için iPad'e: Kalemi iPad'inizdeki bağlantı noktasına takın.
- 2. nesil Apple Pencil için: Kalemi iPad'in sağ tarafına getirin, böylece kenara manyetik olarak yapışır. Bağlandıktan sonra eşleştirilir.
Bu makale, bir Apple Pencil'ı iPad'e nasıl bağlayacağınızı gösterir ve Apple Pencil bağlandığında neler yapabileceğinize dair fikir verir.
Apple Kalemimi iPad'ime Nasıl Bağlarım?
Apple Pencil iPad ile birlikte gelmediği için her şeyi kutusundan çıkardıktan sonra onu bağlamanız gerekecek. Neyse ki, bir Apple Pencil bağlamak kolaydır. Ancak Apple Pencil'ı nasıl bağlayacağınız, sahip olduğunuz iPad modeline bağlı olacaktır.
Bağlandıktan sonra, Apple Pencil ve iPad senkronize olur, gerekirse bellenim güncellenir ve kalem şarj olur. Apple Pencil'ın yeterli pil şarjına sahip olduğunu varsayarak Apple Pencil'ınızı kullanmaya başlayabilirsiniz.
Apple Kalemimi Nasıl Kurarım?
Apple Pencil'ınızı bağladıktan sonra, tam istediğiniz gibi çalışması için birkaç ayarı değiştirebilirsiniz. Apple Pencil'ınızı ihtiyaçlarınıza göre ayarlamak için bu ayarı deneyin.
Apple Pencil ayarlarını yapmak için Ayarlar> Apple Pencil'a gidin.
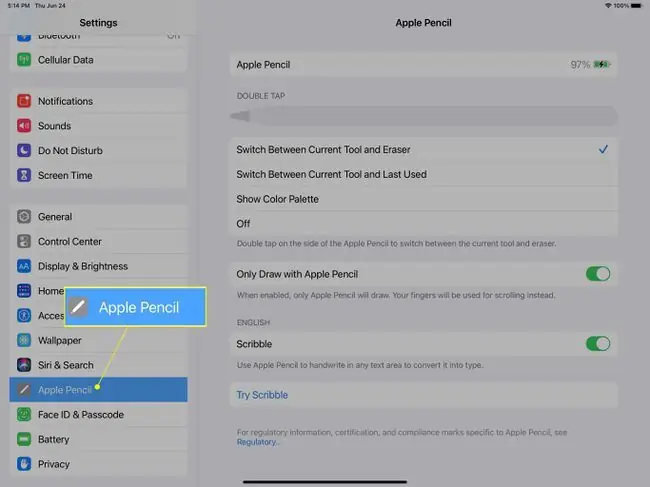
Çift Dokunmanın Yaptıklarını Değiştirme
Apple Pencil'ınızın kullanışlı bir özelliği, kalemin işlevselliğini değiştirmek için ona iki kez dokunma yeteneğidir. Birkaç seçenekle sınırlıdır, ancak Geçerli Araç ile Silgi Arasında Geçiş Yap veya Geçerli Araç ile Son Kullanılan Arasında Geçiş Yap Siz arasında geçiş yapmayı seçebilirsiniz. Ayrıca isterseniz Renk Paletini Göster seçeneğine çift dokunma seçeneğine de sahipsiniz; bu, iPad'inizi Photoshop veya Procreate gibi programlarda çok sayıda grafik çalışması için kullanıyorsanız kullanışlı bir özelliktir.
Apple Kalemini Kullanma Şeklinizi Değiştirin
Apple Pencil'ınızı iPad'inizde gezinmek için kullanmak istiyorsanız bunu Ayarlar seçeneklerinde ayarlamanız gerekir. Tercihinize bağlı olarak Yalnızca Apple Pencil ile Çizim arasında Açık veya Kapalı arasında geçiş yapabilirsiniz. On olduğunda (kaydırıcı yeşil olacaktır) iPad'inizde çizim yapmak ve yazmak için yalnızca Apple Pencil'ı kullanabilirsiniz. Bu, iPad'inizde kaydırmak, kaydırmak ve dokunmak için parmaklarınızı kullanmanız gerekeceği anlamına gelir. Kapalı olduğunda (kaydırıcı gri olur) Apple Pencil ile çizebilir, yazabilir veya gezinebilirsiniz.
Metin Kutularına El Yazmak için Apple Kaleminizi Kullanın
Karalama, herhangi bir metin kutusuna el yazmanıza olanak tanır. Karalama etkinleştirildiğinde, o alana yazmak için tek yapmanız gereken Kaleminizle metin kutusuna dokunmak. Bazı alanlarda (bir web tarayıcısının adres çubuğu gibi) biraz pratik yapmak gerekir, ancak kullanmaya alışınca kullanışlı bir özellik haline gelir (çünkü kalem zaten elinizdedir).
Çok Daha Fazlası
Apple Pencil'ınızla yapabileceğiniz çok daha fazla şey var, ancak bu, başlamak için ihtiyacınız olan tüm temel bilgileri kapsar. Ayrıca iPad'inizdeki Apple Pencil için en iyi uygulamalar veya iPad Pro'nuzdaki Apple Pencil için en iyi uygulamalar hakkında daha fazla bilgi edinebilirsiniz.
SSS
Apple Pencil'ımın şarj olup olmadığını nasıl anlarım?
Apple Pencil'ınızın pil durumunu kontrol etmek için kalemi (ikinci nesil) iPad'inize takın ve şarj durumunu ekranda görüntüleyin. Kaleminizi kullanırken ne kadar şarj olduğunu görmek için iPad'inizde Bugün Görünümü'ne bakın.
Apple Pencil'ımı ilk kez kullanmadan önce ne kadar şarj etmeliyim?
Apple Pencil'ınızı tamamen şarj etmek uzun sürmez. İlk kez kullanmadan önce 10-15 dakika şarj etmeyi deneyin.
Apple Pencil'ımı yeniden eşleştirmeye devam etmem gerekiyor. Sorun ne?
Apple Kaleminiz doğru şekilde eşleşmiyorsa kontrol etmeniz gereken birkaç şey vardır. Pil durumunuzu kontrol edin ve Apple Pencil'ın tamamen şarj olduğundan emin olun. iPad'inizle uyumlu bir Apple Pencil kullandığınızdan ve Bluetooth'un açık olduğundan emin olun. iPad'iniz ve Apple Pencil'ınız hâlâ düzgün şekilde eşleşmiyorsa, aygıtların bağlantısını kesip yeniden eşleştirmeyi deneyin. Settings > Bluetooth seçeneğine gidin ve Apple Pencil'ın yanındaki information simgesine dokunun Bu Cihazı Unut öğesine dokunun, ardından onaylayın. Apple Pencil'ınızı (2. nesil) iPad'inizin yanına manyetik olarak takın. Birinci nesil Apple Pencil için Apple Pencil'ın kapağını açın ve iPad'in Lightning bağlantı noktasına takın. Eşleştirme otomatik olarak başlamalıdır.






