Bir PDF ayırıcı, bir PDF dosyasını parçalara ayırmak için kullanılır. Belgeden yalnızca bir veya iki (veya daha fazla) sayfanın kaldırılmasını ve diğerlerinin kaldırılmasını istiyorsanız veya PDF, istediğiniz şey için çok büyükse, PDF sayfalarını bölebilirsiniz.
Bu karmaşık bir prosedür gibi görünebilir, ancak aslında yapması çok kolaydır. Yalnızca birkaç tıklamayla çalışan birkaç çevrimiçi ve çevrimdışı seçenek vardır. Hatta, bilgisayarınızda zaten bu işi yapabilen bir program yüklü bile olabilir.
PDF Bölme Nasıl Çalışır
Aşağıdaki PDF sayfası ayırıcılarının çoğu size birkaç seçenek sunar: belgeyi, orijinalin her sayfasının kendi PDF'si olduğu birden çok dosyaya "patlatın", bir (veya daha fazla) belirli sayfayı çıkarın veya belirli bölümleri silin böylece orijinalin sadece istediğiniz kısmı kalır.
PDF'den belirli sayfaları ayıklarken, genellikle bir PDF'nin sayfaların ilk yarısını ve diğerinin ikinci yarısını alacak şekilde ikiye bölme seçeneği sunulur. Örneğin, 100 sayfalık bir belgeyi, her biri 50 sayfadan oluşan iki ayrı PDF'niz olacak şekilde bölebilirsiniz.
Bu ayırıcıların çalışmasının başka bir yolu da bir dizi sayfa seçmenize izin vermektir. Belki dosyanızın 225 sayfası vardır, ancak yalnızca 10-50 ve 223-225 arasındaki sayfaları istiyorsunuz. Bu senaryoda, her ikisi de yalnızca çıkarmayı seçtiğiniz sayfaları içeren iki ayrı PDF'ye bölünürsünüz. Bazı ayırıcılar, bölünmüş sayfa aralıklarınızı birleştirmenize bile izin verir; bunun için PDF, 1-9 ve 51-222 kaldırılmış olarak yalnızca 10 ila 225 arasındaki sayfaları içerir.
Daha iyi PDF ayırıcılardan birkaçı ayrıca belgeyi boyutuna göre kesebilir; sizinki bir web sitesine yüklenemeyecek, e-postayla gönderemeyecek kadar büyükse mükemmel bir çözüm. Her parçanın olmasını istediğiniz boyutu seçmeniz yeterlidir. ve program, her dosyanın belirttiğiniz boyutun altında olmasını sağlamak için PDF'yi gerektiği kadar parçaya böler.
iLovePDF
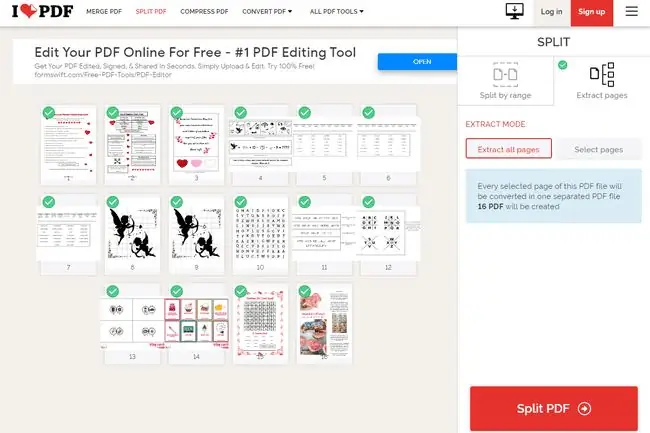
Ne Seviyoruz
- Bir sayfayı, bir grubu veya her sayfayı kaydedin.
- Dropbox veya Google Drive arasında PDF'leri alın ve kaydedin.
- Hızlı dönüşümler.
- Herhangi bir bilgisayardaki herhangi bir tarayıcıda çalışır.
Sevmediklerimiz
- Küçük önizlemeler; hangi sayfaların hangileri olduğunu kolayca onaylayamazsınız.
- Yalnızca birkaç sayfayı silmek için açık bir seçenek yok.
iLovePDF web sitesi, bir PDF'nin sayfalarını çevrimiçi olarak ayrı, ayrı PDF'lere bölmenin daha kolay yollarından biridir. Bilgisayarınızdan veya Dropbox veya Google Drive hesabınızdan bir PDF yükleyebilirsiniz.
Dosyanızı seçtiğinizde, PDF'yi sayfa aralıklarına göre bölmek veya PDF'den tüm sayfaları çıkarmak için iki seçeneğiniz vardır.
Özel aralıklar seçeneği ayrıca, ayıklanan tüm aralıkları tek bir PDF'de birleştirmenize, esasen bazı sayfaları orijinal PDF'den çıkarmanıza, ancak diğer her şeyi (seçtiğiniz sayfalar) bırakmanıza olanak tanır. bozulmamış.
Tüm sayfaları ayıkla seçeneği kendini açıklayıcıdır: her sayfa kendi PDF'sine çıkarılacaktır. Örneğin, 254 sayfa varsa 254 PDF'lik bir ZIP dosyası alırsınız.
Sejda
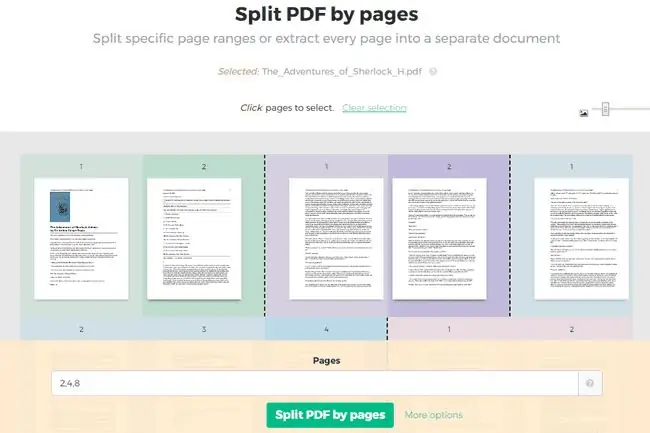
Ne Seviyoruz
- Çeşitli seçenekler.
- URL'ye göre bir PDF seçin.
- Geniş sayfa önizlemeleri.
- İndirmeden önce sonucu yeniden adlandırın.
- Tüm tarayıcılar ve işletim sistemleriyle çalışır.
Sevmediklerimiz
- PDF 200 sayfayı aşamaz.
-
PDF 50 MB'tan küçük olmalıdır.
- Saatte üç işle sınırlıdır.
- Sayfa seçmek kafa karıştırıcı olabilir.
Sejda'nın ücretsiz çevrimiçi PDF ayırıcısı, iLovePDF'ye çok benzer, ancak tüm sayfaları çıkarmadan önce önizlemenize olanak tanır. Bu web sitesi, bilgisayarınızdan, Dropbox'tan, OneDrive'dan veya Google hesabınızdan PDF'leri yüklemenin yanı sıra URL'ye göre de PDF'leri içe aktarabilir.
Belge yüklendikten sonra, sayfaları nasıl bölmek istediğinize ilişkin dört seçeneğiniz vardır. Her sayfayı ayrı bir PDF'ye çıkarabilir, bölmek istediğiniz sayfaları seçebilir, her bir çok sayfayı bölebilir veya her çift sayfayı bölebilirsiniz.
Bu siteye yüklenen dosyalar iki saat sonra otomatik olarak silinir.
Bu PDF bölme seçeneklerinin tümü, "Her X sayfayı böl" seçeneği dışında anlaşılması kolaydır. Her PDF'nin belirli sayıda sayfa olmasını istiyorsanız bunu kullanırsınız. Örneğin, 12 sayfalık bir PDF'niz varsa, altı ayrı PDF oluşturmak için her iki sayfayı bölebilirsiniz.
Google Chrome
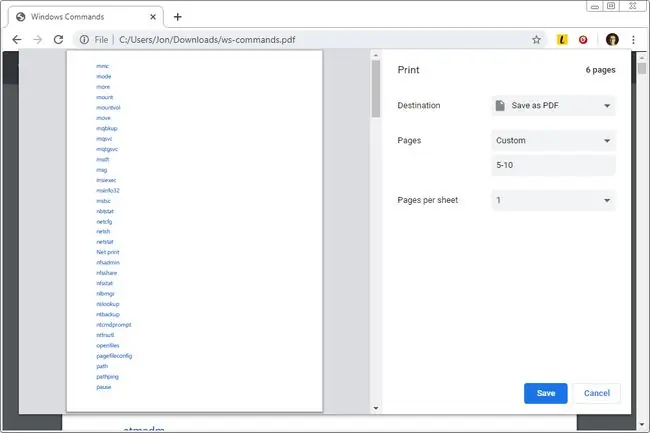
Ne Seviyoruz
- Zaten Chrome yüklüyse kullanımı hızlı.
- Gerçekten büyük sayfa önizlemeleri sağlar.
- Tek bir sayfa veya aralık ayıklayın.
Sevmediklerimiz
PDF'den ayrılan sayfalar her zaman tek bir PDF dosyasında birleştirilir (birden fazla PDF oluşturmak için, her seferinde farklı bir sayfa seçerek birkaç kez "yazdırmanız" gerekir).
Chrome tarayıcıyı kullanıyorsanız, yalnızca bir sayfayı (veya bir dizi sayfayı) bir PDF dosyasına kaydetmek için kolayca PDF ayırıcı olarak kullanabilirsiniz.
Chrome bir PDF yazıcısı olarak çalıştığından, herhangi bir dosyayı bir PDF'ye "yazdırabilir" ve bilgisayarınıza kaydedebilirsiniz. Chrome ayrıca PDF'leri açıp okuyabildiğinden, bu ikisini kullanımı kolay bir PDF ayırıcı özelliğinde birleştirebilirsiniz.
Chrome ile bir PDF'den belirli sayfaları şu şekilde bölebilirsiniz:
- PDF'yi URL'sini kullanarak veya Ctrl+O (Windows) veya Command+O (Mac) klavyesini kullanarak çevrimiçi açın bilgisayarınızdan yerel bir PDF açmak için kısayol.
- Kağıt kopyasını kaydetmek için sayfayı normalde Chrome'da yazdırdığınız gibi yazdırmayı seçin, ancak gerçekten yazdırmayın! PDF Olarak Kaydet'yi seçmek için Hedef açılır menüsünü kullanın.
- Pages açılır menüsünü seçin ve Custom öğesini seçin.
- PDF'den bölmek istediğiniz sayfaları yazın. Örneğin, yalnızca ikincisini kaydetmek için 2 yazın. Aynı anda diğer sayfaları ve hatta tüm sayfa aralıklarını yazdırabilirsiniz; her şeyi virgülle ayırmanız yeterlidir. Chrome'un yalnızca iki ve dört ile altı arasındaki sayfaları kaydetmek için PDF'yi böldüğü başka bir örnek de 2, 4-6 yazmak olabilir.
- Seç Kaydet.
Smallpdf
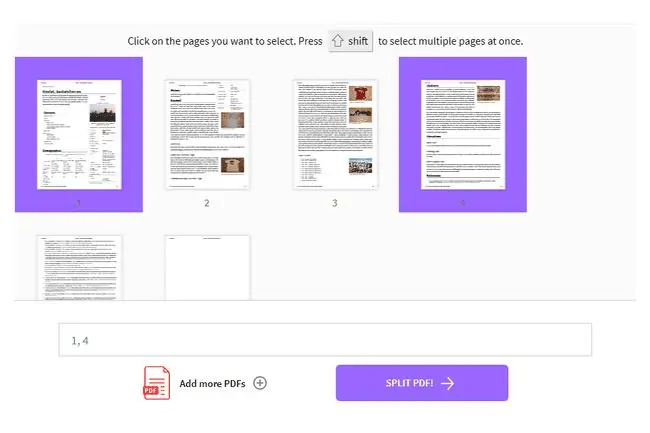
Ne Seviyoruz
- Anlaması ve kullanması çok kolay.
- Çevrimiçi depolama sitelerinden içe aktarın.
- Birçok başka PDF aracı.
- Herhangi bir işletim sistemindeki herhangi bir tarayıcıda çalışır.
Sevmediklerimiz
- Günde iki ücretsiz görevle sınırlıdır.
- Yalnızca bir ücretsiz bölme yöntemi.
Smallpdf, diğer çevrimiçi PDF ayırıcılara benzer, ancak PDF'nizle bazı sayfaları kesmek yerine daha fazlasını yapmak istiyorsanız çok daha fazla seçeneğe sahiptir. PDF'nizi çevrimiçi tutabilir ve onunla her türlü güzel şeyi yapabilirsiniz.
Yükledikten sonra, anlaşılması kolay iki seçeneğiniz var: her sayfayı ayrı bir PDF'ye çıkarın (bu ücretsiz değil) veya özel bir PDF oluşturmak için hangi sayfaların çıkarılacağını seçin.
Her sayfadan ayrı PDF oluşturma seçeneğini belirlerseniz, her birini ayrı ayrı indirebilir, hepsini düzenli bir şekilde organize edilmiş bir ZIP dosyasında toplayabilir ve sayfaları döndürebilirsiniz.
Ayrılacak sayfaları tek tek seçiyorsanız, sayfaların bir önizlemesi vardır; hangilerini istediğinizi seçin. Bazı ayırıcılar bunu olması gerektiğinden daha da zorlaştırıyor ama Smallpdf bunu gerçekten iyi yapıyor.
PDF'yi böldükten sonra onu Word'e dönüştürebilir, sıkıştırabilir, diğer PDF'lerle birleştirebilir ve aynı web sitesinde düzenleyebilirsiniz.
Bir başka benzersiz özellik de, PDF sayfalarınızın bazılarını farklı bir PDF'den seçilmiş sayfalarla birleştirebilmenizdir. Birden çok PDF'den belirli sayfaları eklemeniz gerekiyorsa ve ortadaki çıkarma ve birleştirme işlemlerinden kaçınmak istiyorsanız bu idealdir.
Bu siteye yüklediğiniz her şey gizlilik nedeniyle bir saat sonra otomatik olarak kaldırılır.
PDF'den PNG'ye (veya JPG'ye)
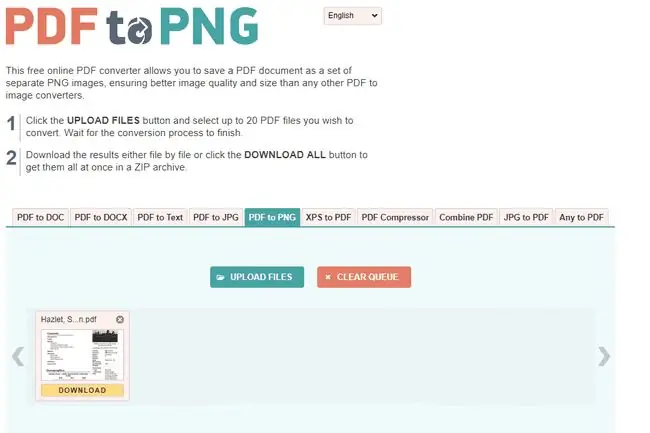
Ne Seviyoruz
- Tek seferde 20 PDF'ye kadar bölebilir.
- PDF sayfalarını en popüler görüntü biçimlerinden ikisine kaydeder.
- Tamamen çevrimiçi çalışır.
Sevmediklerimiz
- Seçtiğiniz belirli sayfalar yerine her sayfayı otomatik olarak çıkarır.
- Birden çok sayfa tek bir resimde birleştirilemez.
- Yalnızca bilgisayarınızdan açın.
PDF'nizi PDF'ler yerine-p.webp
Bu web siteleri esasen her sayfayı böler ve ardından her birini bir resim formatına dönüştürür. Burada özel bir seçenek yok - sadece bir yükleme düğmesi ve bir indirme düğmesi. İndirilenler ZIP biçiminde kaydedilir.
PDF Böl ve Birleştir (PDFsam)
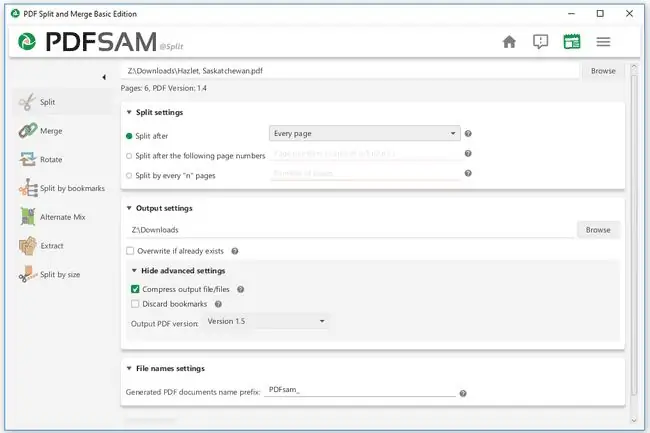
Ne Seviyoruz
- Kullanımı gerçekten çok kolay.
- Birkaç bölme seçeneği.
- Çıktı dosyası için farklı bir PDF sürümü seçin.
- Komut satırı kullanımı.
- Tüm işletim sistemleriyle çalışır.
Sevmediklerimiz
Programın içinden önizleme yapılamıyor (bunun için ödeme yapmazsanız).
PDFsam, PDF'leri birleştiren, ayıklayan, döndüren ve bölen ücretsiz bir PDF düzenleme paketidir. Bölme seçenekleri, Adobe Acrobat'taki (aşağıda) bulunanlarla hemen hemen aynıdır, ancak bu programın kullanımı yüzde 100 ücretsizdir.
Belgedeki her sayfa için ayrı bir PDF elde etmek için PDF'yi her sayfadan sonra bölebilirsiniz. Ayrıca her çift veya tek sayfada bölebilirsiniz.
Bu araç ayrıca bir sayfa numarası seçerek PDF'yi iki ayrı belgeye bölmenize olanak tanır. Bu, seçtiğiniz sayıdan önceki tüm sayfaları ve ondan sonraki her sayfayı içeren bir PDF oluşturacaktır.
Başka bir seçenek de her "n" sayfada bölmektir. Bu, çift/tek seçeneğine benzer ancak daha fazla seçenek sunar. Örneğin, içinde 100 sayfalık bir PDF'niz varsa ve onu her 7 sayfadan sonra bölmeyi seçerseniz, 7 sayfalık 15 PDF ve iki sayfalık başka bir PDF alırsınız.
Belgede yer imleri varsa veya çok büyükse, Yer imlerine göre böl veya Boyuta göre böl seçeneğini kullanın.
PDF'den belirli sayfaları çıkarmak için Extract kullanın ve hangi sayfaların veya sayfa aralıklarının dışa aktarılacağını seçin.
Adobe Acrobat
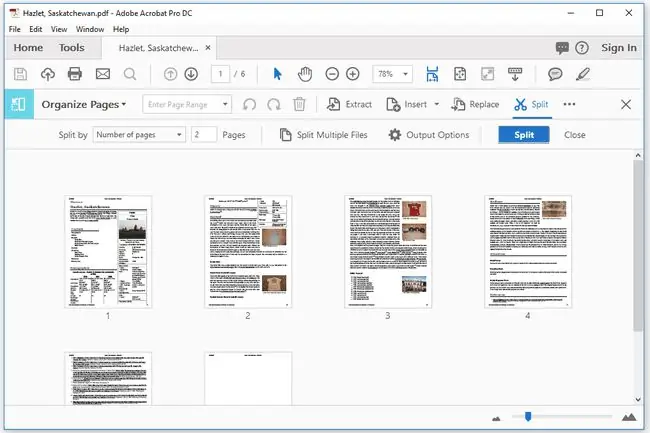
Ne Seviyoruz
- Birden fazla PDF'yi aynı anda bölün.
- Daha küçük boyutlara bölün.
Sevmediklerimiz
- Adobe Acrobat ücretsiz değil.
- Diğer tüm seçenekler nedeniyle kullanımı kafa karıştırıcı olabilir.
Tıpkı PDFsam gibi, Adobe Acrobat da PDF'leri birden çok parçaya ayırmanın mükemmel bir yoludur. Sayfa sayısına, dosya boyutuna veya üst düzey yer işaretlerine göre bölmeyi seçebilirsiniz.
Örneğin, her belgede yalnızca iki sayfa olacak şekilde bölmek istediğiniz 6 sayfalık bir PDF'niz varsa, "Sayfa sayısı" olarak 2 öğesini seçebilirsiniz.” PDF'yi bölmek için ve Adobe Acrobat, her biri iki sayfa içeren (toplam altı sayfayı oluşturmak için) PDF'yi üç parça yapacaktır.
Adobe Acrobat, gerçekten büyük PDF'leri e-postayla göndermeyi veya büyük PDF'leri kabul etmeyen web sitelerine yüklemeyi de kolaylaştırır. PDF'yi, kullandığınız her yerde kabul edilebilecek kadar küçük parçalara bölmek için "Dosya Boyutu" seçeneğini kullanın.
Adobe Acrobat'taki PDF bölme seçeneği Tools menüsündedir; Sayfaları Düzenle seçeneğini belirleyin ve ardından bölmek istediğiniz PDF'yi seçin. Adobe Acrobat'ın eski sürümlerinde, Tools > Pages > Belgeyi Böl seçeneğini kullanın.
Microsoft Word
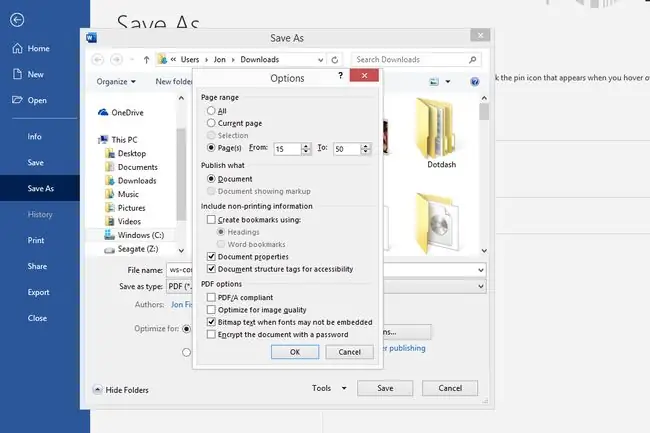
Ne Seviyoruz
- Zaten Word yüklüyse yeni bir şey indirmenize gerek yok.
- Bölmeden önce her sayfanın nasıl göründüğünü bilmek kolaydır.
- PDF'yi aynı anda düzenlemenizi sağlar.
Sevmediklerimiz
- MS Word ücretsiz değil.
- Önce metne dönüştürülmelidir (bu genellikle biçimlendirmeyi büyük ölçüde etkiler).
- Yalnızca Windows ve Mac'te çalışır.
Zaten MS Word'e sahipseniz, onu bir PDF ayırıcı olarak kullanmak çok kolaydır. Ancak, yapmazsanız, daha iyi (ve ücretsiz) seçenekler varken onu sadece ayırıcı olarak kullanmak için satın almanıza gerek yoktur.
Çalışma şekli, önce belgeyi düzenlemek için açmanız gerektiğidir. Kaydetme ve hangi sayfaları tutacağınızı seçme zamanı geldiğinde, esasen PDF'yi bölüyor olacaksınız.
Nasıl yapılır:
- PDF'yi bulmak için File > Aç menüsünü kullanın. Dosya uzantısı açılır seçeneğini PDF Dosyaları (.pdf). olarak değiştirirseniz daha kolay olabilir.
- Word'ün PDF'yi düzenlenebilir bir belgeye dönüştürmesi gerektiğine dair bir mesaj görürseniz, OK öğesini seçin. Dosyanın boyutuna, metin miktarına ve sayfa sayısına bağlı olarak bu işlem biraz zaman alabilir.
- F12 tuşunu kullanın veya açmak için File > Farklı Kaydet seçeneğine gidin kaydet iletişim kutusu. Korumalı Görünüm ile ilgili bir mesaj görürseniz, Kaydetmeyi Etkinleştir öğesini seçin.
- Nereye kaydedeceğinize karar verin. Orijinal PDF ile aynı yerde saklıyorsanız ona farklı bir ad verin.
- Save as type açılır menüsünde, PDF (.pdf). öğesini seçin
- Seç Options.
- Üst taraftaki Dönme aralığı alanında, Sayfa(lar) öğesinin yanındaki balonu seçin.
- Word'ün PDF'yi nasıl bölmesini istediğinize karar verin. Yalnızca bir sayfayı çıkarmak ve diğerlerini kaldırmak için, her iki metin kutusuna da aynı sayfa numarasını yazın, aksi takdirde saklanacak bir sayfa aralığı seçin.
- Seç Tamam.
- İletişim kutusunda Kaydet öğesini seçin. Artık Word'den çıkabilirsiniz.
PDFelement Profesyonel
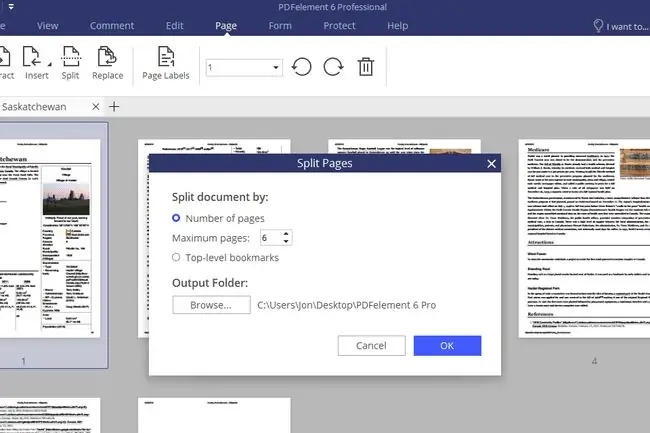
Ne Seviyoruz
- Kendinden açıklamalı seçenekler.
- Geniş sayfa önizlemeleri.
- Birden çok PDF bölme seçeneği.
- Sekmeli tarama.
- PDF ile ilgili diğer görevleri yapmak için birçok araç.
- Windows ve Mac ile çalışır.
Sevmediklerimiz
- Ücretsiz değil (deneme bir filigran yayınlar).
- Yalnızca iki işletim sistemini destekler.
- Yalnızca PDF'yi bölmek istiyorsanız tüm seçenekler bun altıcı olabilir.
PDFelement Professional, ücretsiz olmayan ancak diğer şeylerin yanı sıra bir PDF'yi düzenlemek, sıkıştırmak, korumak ve bölmek için tonlarca seçenek sunan başka bir tam teşekküllü PDF düzenleme paketidir.
PDF'niz açıkken Sayfa sekmesine gidin ve yukarıda gördüğünüze benzer bir ekran görmek için Split kullanın. Belgeyi sayfa sayısına veya üst düzey yer işaretlerine göre bölebilirsiniz.
Bunun yerine Çıkart seçeneğini kullanırsanız, PDF'den hangi sayfaların kaydedileceğini seçebilirsiniz, bu da eksik sayfaları PDF'den kaldıracaktır. Veya gitmek istediğiniz sayfaları sağ tıklayıp silin.
Bu programı ayrıca bir PDF'deki belirli sayfaları döndürmek, tek bir görüntü oluşturmak için sayfaları birleştirmek, sayfaları başka bir PDF'den sayfalarla değiştirmek veya eklemek, boş sayfalar eklemek, belirli sayfaları yazdırmak, form verilerini çıkarmak, bir parola ekleyin, PDF sayfalarını kırpın, PDF sayfalarını çeşitli dosya biçimlerine (resimler, Excel, Word, TXT, HWP, vb.) kaydedin ve daha fazlasını yapın.
PDF Böl ve Birleştir
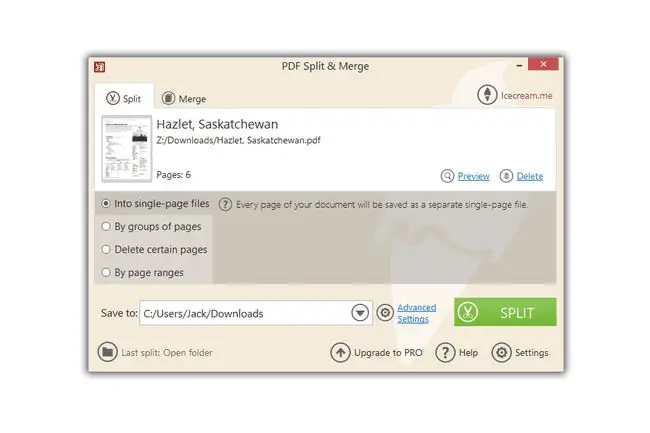
Ne Seviyoruz
- Düz ve öz; kullanımı kolay.
- Birden çok bölme seçeneği.
- Sayfaların büyük önizlemelerini verir.
Sevmediklerimiz
- Yalnızca deneme süresi boyunca ücretsiz.
- Linux sürümü yok.
Bu program, belirli seçenekleri seçtiğinizde ne olacağını tahmin etmenizi sağlar. Ana pencerede Böl seçeneğini belirleyin ve dört PDF bölme seçeneğinden birini seçin.
Programda her seçeneğin kısa bir açıklaması vardır ve bu seçeneği uygularsanız ne olacağını net bir şekilde açıklar. Bu, PDF ayırıcılarda veya diğer PDF düzenleme programlarında yaygın değildir, bu nedenle bu programla giderseniz düşünmeniz gereken bir şey.
Her sayfayı ayrı bir PDF'ye kaydedebilir, PDF'yi parçalara ayırmak için sayfaları birlikte gruplayabilir, PDF'den hangi sayfaların silineceğini seçebilir ve PDF'yi çok sayıda sayfadan oluşan gruplara bölebilirsiniz.
PDF'ye bir parola eklemenin ve birden fazla PDF sayfasını bir araya getirebilmenin yanı sıra, bu program yalnızca tonlarca başka düzenleme seçeneğiyle uğraşmak istemiyorsanız mükemmel bir PDF ayırıcı işlevi görür.
A-PDF Böl
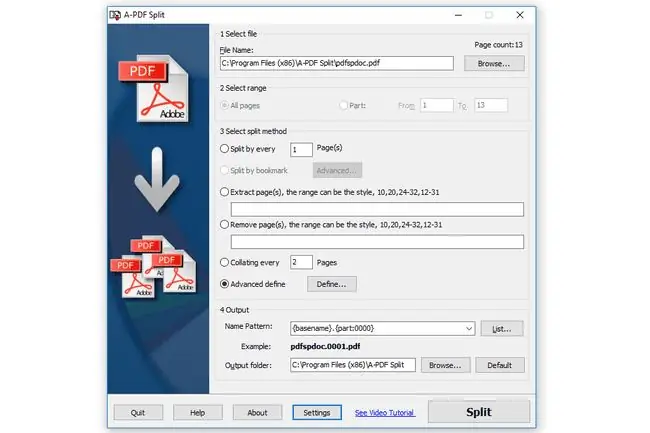
Ne Seviyoruz
- Basit arayüz.
- PDF'yi bölmenin birden çok yolu.
- macOS ve Windows'ta çalışır.
Sevmediklerimiz
- Ücretsiz değil.
- Hangi sayfalarla çalıştığınızı görmek için yerleşik bir PDF görüntüleyici içermez.
Adından da anlaşılacağı gibi, A-PDF Split bir PDF ayırıcıdır. Bu programda PDF bölme yetenekleri dışında pek bir şey yok, ancak bunu iyi yapıyor ve kayda değer birkaç benzersiz özelliği var.
Yeni başlayanlar için, bu program bu listedeki diğerleri gibi çalışır. PDF'yi bölmek için bir sayfa aralığı seçebilir, belgedeki her sayfa için ayrı bir PDF oluşturabilir veya her sayfadan sonra bölebilirsiniz. Gömülü yer işaretleri varsa, PDF'yi bunlara göre de bölebilirsiniz.
A-PDF Ayırıcı ayrıca orijinal dosyadan ayırmak için belirli sayfaları PDF'den çıkarabilir veya hangi sayfaların kaldırılacağını seçebilirsiniz.
"Gelişmiş Tanımla" seçeneği, yukarıdaki diğer PDF ayırıcılardaki çoklu aralık seçeneğiyle aynıdır, yalnızca programın "gelişmiş" bölümündedir. Böylece, örneğin ortadaki birkaç sayfayı hızlı bir şekilde kaldırmak için 1-4 ve 8-15. sayfaları bölmek için kullanabilirsiniz.
Ayarlarda, bu programda PDF'leri kolayca açmak için sağ tıklama bağlam menüsü seçeneğini etkinleştirme seçeneği vardır.






