Yer işaretleri kontrolden çıkma eğilimindedir. Bunları kontrol altına almanın ve kontrol altında tutmanın bir yolu, onları klasörlerde saklamaktır. Elbette, yer imlerini eklemeye ve düzenlemeye başlamadan önce klasörleri ayarlarsanız işlem daha kolaydır, ancak organize olmak için asla geç değildir.
Buradaki adımlar ve ekran görüntüleri Safari'nin 13.0.3 sürümünde gerçekleştirilmiştir, ancak eski sürümler için de geçerli olmalıdır.
Safari Kenar Çubuğu
Yer imlerinizi yönetmenin en kolay yolu Safari kenar çubuğudur (bazen yer imleri düzenleyicisi olarak da adlandırılır). Safari kenar çubuğuna erişmek için Yer İşaretleri > Yer İşaretlerini Göster öğesini tıklayın. Safari'nin eski sürümlerinde, menü öğesi Tüm Yer İmlerini Göster diyebilir
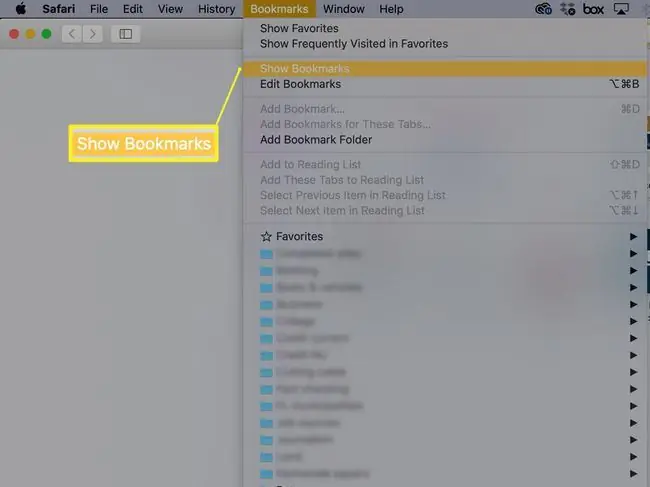
Safari kenar çubuğunu ortaya çıkarmanın alternatif bir yöntemi, Safari araç çubuğundaki Kenar çubuğu düğmesini kullanmaktır.
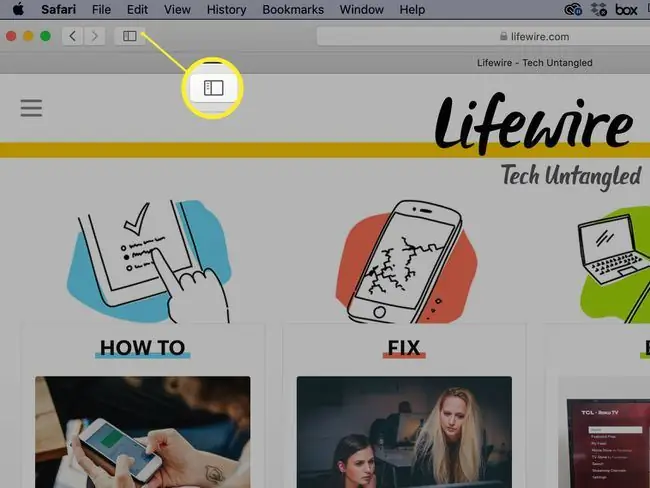
Safari Kenar Çubuğu açıkken, yer imlerini ekleyebilir, düzenleyebilir ve silebilir, ayrıca klasör veya alt klasör ekleyebilir veya silebilirsiniz.
Yer işaretlerini ve yer işareti klasörlerini kaydetmek için iki ana yer vardır: Favoriler çubuğu ve Yer İşaretleri menüsü.
Favoriler Çubuğu
Favoriler çubuğu, Safari penceresinin üst kısmına yakın bir yerde bulunur. Safari'yi nasıl kurduğunuza bağlı olarak görünmeyebilir, ancak etkinleştirmesi kolaydır: Basitçe Görünüm> Favori Çubuğunu Göster. öğesini seçin.
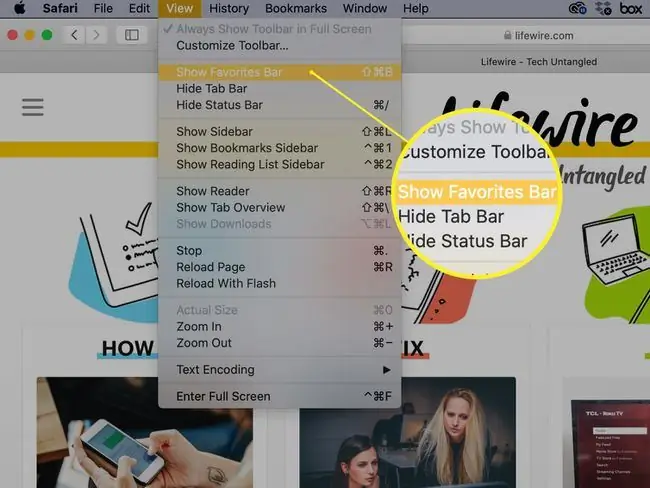
Favoriler çubuğu, favori web sitelerinizi tek tek bağlantılar veya klasörler halinde kullanışlı tutmak için harika bir yerdir. Araç çubuğunda yatay olarak saklayabileceğiniz tek tek bağlantıların sayısı elbette ekran genişliğinizle sınırlıdır, ancak bir açılır menüyü tıklamadan bunları görmenize ve erişmenize olanak tanır. Yer İşaretleri çubuğuna klasörler yerine bağlantılar koyarsanız, bunlardan ilk dokuzuna fare yerine klavye kısayollarını kullanarak erişebilirsiniz.
Favoriler çubuğundaki bağlantılar yerine klasörleri kullanmak, neredeyse sonsuz sayıda web sitesini çubuktan hemen kullanılabilir hale getirir. Aksi takdirde, Favoriler çubuğunu her gün veya en az haftada bir ziyaret ettiğiniz siteler için ayırmayı düşünün ve diğer her şeyi Yer İşaretleri menüsünde saklayın.
Yer İşaretleri Menüsü
Yer İmleri menüsü, nasıl düzenlemeye karar verdiğinize bağlı olarak, yer imlerine ve/veya yer imleri klasörlerine açılır erişim sağlar. Ayrıca Favorites çubuğuna erişmenin ikinci bir yolunun yanı sıra yer imiyle ilgili komutları da sağlar. Favoriler çubuğunu kapatırsanız, belki de daha fazla ekran alanı elde etmek için buna Yer İşaretleri menüsünden erişebilirsiniz.
Favoriler Çubuğuna veya Yer İmleri Menüsüne Klasör Ekle
Favoriler çubuğuna veya Yer İşaretleri menüsüne klasör eklemek kolaydır; işin daha zor kısmı, klasörlerinizi nasıl kuracağınıza karar vermektir. Haberler, Spor, Hava Durumu, Teknoloji, İş, Seyahat ve Alışveriş gibi bazı kategoriler evrenseldir veya en azından oldukça açıktır. El Sanatları, Bahçıvanlık, Ağaç İşleri veya Evcil Hayvanlar gibi diğerleri daha kişiseldir.
Kısa bir süre ziyaret edebileceğiniz ancak daha sonra, daha fazla zamanınız olduğunda geri dönmek isteyebileceğiniz siteleri tutmak için bir Geçici kategorisi eklemeyi düşünün. Bunlar, kalıcı olarak yer imlerine eklemeyeceğiniz, ancak kontrol etmek için yeterince ilginç olan siteler olmalıdır - şu anda değil. Onları bir Temp klasöründe toplarsanız, yine de ürkütücü bir hızla yığılırlar, ancak en azından hepsi tek bir yerde olur.
Yer İşaretlerinizi Adlandırma
Klasör eklemek için:
-
Seç Yer İşaretleri > Yer İşareti Klasörü Ekle. Yer İşaretleri bölümünün altında adsız klasör adlı yeni bir klasör görünecek ve bunu değiştirmeniz için hazır olacaktır.

Image -
Yeni bir ad yazın ve Return veya Enter tuşlarına basın.
Ad verme şansı bulamadan yanlışlıkla klasörün dışına tıklarsanız, klasöre sağ tıklayın ve açılır menüden Ad Düzenle öğesini seçin. Klasörle ilgili fikrinizi değiştirirseniz, sağ tıklayın ve açılır menüden Kaldır (veya Sil, Safari sürümünüze bağlı olarak) öğesini seçin. -yukarı menü.
-
Klasörü seçip depolamak istediğiniz yere bağlı olarak Favorites çubuğuna veya kenar çubuğundaki Yer İşaretleri menü girişine sürükleyin o.
İster Favoriler çubuğuna tek tek yer işaretleri veya klasörler eklemeye karar verin, adlarını kısa tutun, böylece daha fazlasını sığdırabilirsiniz. Kısa adlar kötü değildir Yer İşaretleri menüsünde de bulabilirsiniz, ancak bağlantılar hiyerarşik bir listede görüntülendiğinden burada daha fazla hareket alanınız var.
Klasörlere Alt Klasör Ekleme
Çok fazla yer işareti toplama eğilimindeyseniz, bazı klasör kategorilerine alt klasörler eklemeyi düşünün. Örneğin, Home adlı bir üst düzey klasörünüz olabilir ve bu klasörde Cooking, Decorating adlı alt klasörler bulunur., ve Bahçe Bir alt klasör eklemek için:
-
Safari kenar çubuğunu açın (Yer İşaretleri > Yer İşaretlerini Göster).

Image - Üst düzey klasörün konumuna bağlı olarak Favoriler Çubuğu veya Yer İşaretleri Menüsü girişini seçin.
-
Hedef klasörü seçin ve ardından klasörün içeriğini görüntülemek için solundaki sağa bakan oku seçin (klasör boş olsa bile). Bunu yapmazsanız, oluşturduğunuz yeni bir klasör, klasörün içinde değil, mevcut klasörle aynı düzeyde eklenir.

Image -
Yer İşaretleri menüsünden Yer İşareti Klasörü Ekle öğesini seçin. Seçilen klasörde adı (isimsiz klasör) vurgulanmış ve düzenlemeniz için hazır olan yeni bir alt klasör görünecektir. Yeni bir ad yazın ve Return veya Enter tuşlarına basın.

Image Seçili klasörde alt klasörlerin görünmesiyle ilgili sorun yaşıyorsanız, alt klasörü alt klasörün işgal etmesini istediğiniz klasöre sürüklemeniz yeterlidir.
- Aynı klasöre daha fazla alt klasör eklemek için klasörü tekrar seçin, ardından Yer İşaretleri > Yer İşareti Klasörü Ekle öğesini seçin. İstediğiniz tüm alt klasörleri ekleyene kadar işlemi tekrarlayın, ancak kendinizi kaptırma dürtüsüne karşı koyun.
Klasörleri Favoriler Çubuğunda Düzenle
Favoriler çubuğundaki klasörleri yeniden düzenlemek kolaydır. Bunu iki şekilde yapabilirsiniz: doğrudan Favoriler çubuğunun kendisinde veya Safari kenar çubuğunda:
- Taşımak istediğiniz klasörü seçin ve onu Favoriler çubuğundaki hedef konumuna sürükleyin. Diğer klasörler buna uyum sağlamak için yoldan çekilecektir.
- Select Bookmarks > Yer İmlerini Göster Safari kenar çubuğunda Favoriler öğesini tıklayın. bir klasör, klasörün simgesini tıklayıp basılı tutun, ardından istediğiniz konuma sürükleyin. Bir klasörü hiyerarşide aynı düzeyde farklı bir konuma taşıyabilir veya başka bir klasöre sürükleyebilirsiniz.
Üst düzey klasörleri yeniden düzenliyorsanız, ilk seçenek en kolay yoldur; ikinci seçenek, alt klasörleri yeniden düzenlemek isteyip istemediğinizdir.
Klasörleri Düzenleme, Silme ve Yeniden Adlandırma
Yer işareti klasörlerinizi yeniden düzenlemek için Yer İşaretleri kenar çubuğunu açın ve klasörleri istediğiniz konumlara sürükleyin.
Bir klasörü Yer İşaretleri menünüzden veya Favoriler çubuğunuzdan silmek için klasöre sağ tıklayın ve öğesini seçin Açılır menüden Kaldır.
Başka bir yere kaydetmek istediğiniz yer işaretleri veya alt klasörler içermediğinden emin olmak için önce klasörü kontrol edin.
Bir klasörü yeniden adlandırmak için sağ tıklayın ve açılır menüden Yeniden Adlandır'ı seçin (Safari'nin eski sürümleri bunun yerine Ad Düzenle kullanıyordu) -yukarı menü. Klasörün adı vurgulanacak ve düzenlemeniz için hazır olacaktır. Yeni bir ad yazın ve Return veya Enter tuşlarına basın.






