Bir fotoğrafı Polaroid resmi gibi göstermenin birkaç yolu vardır. Örneğin, bir Polaroid şablonunu GIMP veya Photoshop Elements gibi grafik düzenleme yazılımlarına aktarabilir veya görüntülere Polaroid çerçeveleri ekleyen web tabanlı bir araç kullanabilirsiniz. Fotoğraflarınızı Polaroid'e dönüştüren birçok mobil uygulama da var.
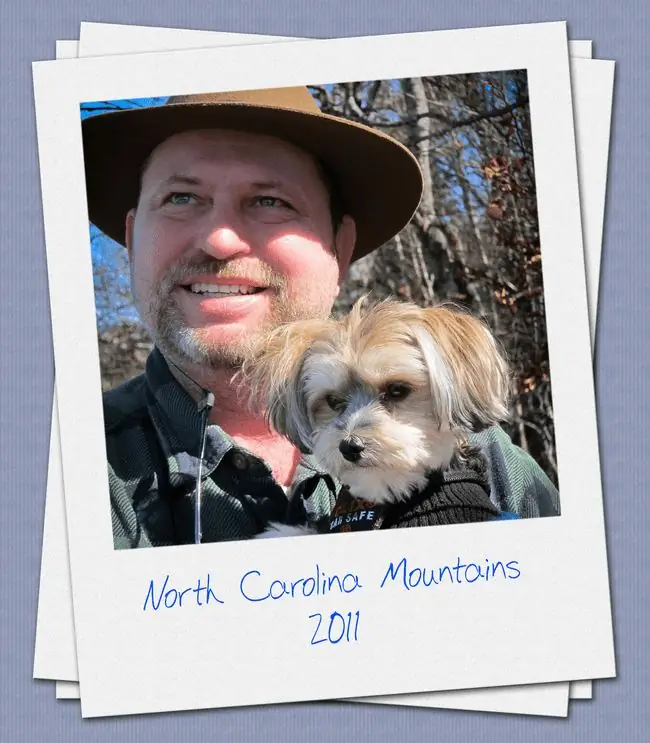
Bu makaledeki talimatlar Windows, Mac ve Linux için GIMP 2.10 için geçerlidir.
Tuxbi ile Bir Görüntüye Polaroid Çerçeve Nasıl Eklenir
Tuxbi, yüzlerce ücretsiz kenarlık ve diğer grafik varlıkları sağlayan web tabanlı bir fotoğraf düzenleme aracıdır. Tuxbi kullanarak bir fotoğrafı Polaroid gibi görünecek şekilde çerçevelemek için:
-
Tuxbi.com'a gidin ve Fotoğraf Düzenlemeyi Başlat'ı seçin.

Image -
Bilgisayarınızda kullanmak istediğiniz resmi seçin ve tıklayın veya Open tuşuna basın.

Image -
Seç Efekt Ekle.

Image -
Çerçeveler ve Kenarlıklar bölümüne ilerleyin ve Polaroid öğesini seçin.

Image -
Caption altındaki alana bir başlık girin ve Update öğesini seçin.

Image Ayrıca sayfanın üst kısmındaki araç çubuğunu kullanarak resme metin ekleyebilir ve başka ayarlamalar yapabilirsiniz.
-
Yeni fotoğrafınızı indirmek için Kaydet öğesini seçin.

Image
Web'de benzer türde kenarlıklar sunan başka ücretsiz fotoğraf düzenleme araçları var. İndirip kendi düzenleme yazılımınızda kullanabileceğiniz ücretsiz Polaroid şablonları da vardır.
Telefonunuzdaki Bir Görüntüye Polaroid Çerçeve Ekleyin
Telefonunuzda veya tabletinizde Polaroid gibi görünmesini istediğiniz bir fotoğrafınız varsa, resminize kenarlık eklemek için InstaLab gibi bir uygulama kullanabilirsiniz:
- Android veya iOS için InstaLab'ı indirin ve başlatın.
- Uygulamanın sol alt köşesindeki IMPORT öğesine dokunun.
- BORDERS öğesine dokunun ve ardından ekranın altındaki Polaroid benzeri çerçevelerden birini seçin. Seçiminizden memnun kaldığınızda, sağ üst köşedeki aşağı oka dokunun.
-
Kaydet öğesine dokunun.

Image
GIMP'de Bir Görüntüye Polaroid Çerçeve Nasıl Eklenir
GIMP gibi ücretsiz bir grafik programı kullanmak, son görüntünüzün nasıl görüneceği konusunda size daha fazla kontrol sağlar, ancak yine de önceden hazırlanmış bir Polaroid şablonu kullanmalısınız. Ücretsiz Polaroid şablonları için yapılan bir Google araması, sonuç sayfalarını döndürür, bu nedenle hangisini beğendiyseniz onu seçin. Vecteezy gibi web sitelerinin bir dizi ücretsiz ve premium seçeneği vardır.
GIMP'de bir şablon kullanarak Polaroid gibi bir fotoğrafı çerçevelemek için:
-
GIMP'de Polaroid şablonunu açın.

Image -
Git File > Katmanlar Olarak Aç.

Image -
Görüntüyü bilgisayarında bul. Seçin ve tıklayın veya Open tuşuna basın.

Image -
Katmanlar paletinde görselinizi seçin ve şablon katmanının altına sürükleyin.

Image Katmanlar paleti görünmüyorsa, Window > Dockable Dialogs > Layers öğesini seçingündeme getirmek için.
-
Görüntünüzün üzerine tıklayın ve boyutu Polaroid çerçevesine sığacak şekilde ayarlamak için Scale aracını kullanın.

Image -
Taşıma aracını seçin ve resmi çerçeveye sürükleyin.

Image Konumlandırmayı doğru yapmadan önce Ölçekle ve Taşı araçları arasında birkaç kez ileri geri geçiş yapmanız gerekebilir.
Etkiden memnun kaldığınızda, daha fazla düzenlemek için çalışmanızı bir XCF dosyası olarak kaydedin veya JPEG veya başka bir görüntü formatı olarak dışa aktarın.
Photoshop ve diğer grafik programlarında Polaroid efekti elde etmek için aynı yöntemi kullanabilirsiniz. Polaroid şablonunuzu bir Word belgesine de aktarabilirsiniz.
Resmi Polaroid Çerçeve Boyutları Nelerdir?
Kendi Polaroid çerçevenizi oluşturmayı planlıyorsanız, Polaroid fotoğrafları için resmi standartlar olduğunu unutmayın. Özgün olması için çerçevenizin aşağıdaki özelliklerden birine uyması gerekir:
SX70 Polaroid
- Çerçeve: 3,5 inç x 4,5 inç
- Fotoğraf: 3.125 inç x 3.125 inç
Spectra Polaroid
- Çerçeve: 4 inç x 4,125 inç
- Fotoğraf: 3,625 inç x 2,875 inç






