Çalışma ekibinizle birlikte Slack'i kullandığınızda, iş arkadaşlarınıza müsait olup olmadığınızı ve ne yaptığınızı bildirin. Bunu yapmanın basit bir yolu, Slack durum simgelerinizi değiştirmektir. Ayrıca, takım arkadaşlarınıza durumunuz hakkında daha fazla bilgi vermek için durumunuzu özelleştirebilir ve bir durum için bir zaman sınırı belirleyebilirsiniz.
Bu makaledeki talimatlar masaüstü, web, Android telefonlar ve tabletler ve iOS cihazlar için Slack uygulamaları için geçerlidir.
Gevşek Durum Simgeleri Hakkında
Slack'te oturum açtığınızda, durumunuz sol kenar çubuğunun üst kısmında adınızın yanında, sol kenar çubuğunun Doğrudan mesajlar bölümünde ve bir mesajda adınızın yanında görüntülenir. Aktif ve müsait olduğunuzda, adınızın yanında yeşil bir nokta belirir. Çıkış yaptığınızda durum simgeniz, uzakta olduğunuzu belirtmek için içi boş bir daireye dönüşür.
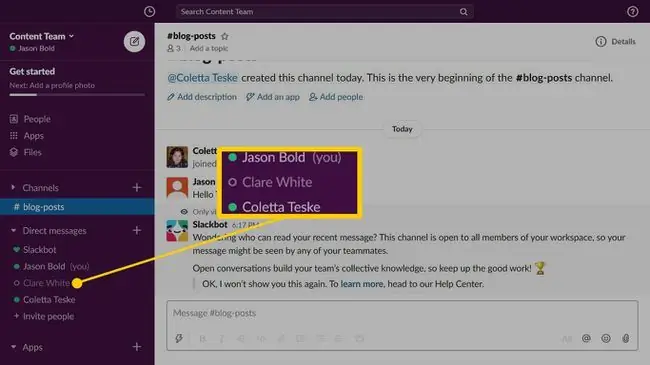
Bu simgeler, Slack uygulamasını aktif olarak kullanıp kullanmadığınıza bağlı olarak otomatik olarak değişebilir:
- Slack'in masaüstü sürümünde: Bilgisayarınızı aktif olarak kullanırken durum simgeniz aktif olarak görünür. Bilgisayarınız 30 dakika boyunca etkin olmadığında durum simgeniz uzakta olarak görünür.
- Slack'i bir web tarayıcısında kullanma: Slack'i kullandığınız sürece durum simgeniz etkindir. 30 dakika boyunca tarayıcı hareketsiz kaldıktan sonra durum simgeniz görünür.
- Slack uygulamalarını kullanma: Slack uygulaması açıkken durum simgeniz etkindir. Başka bir uygulamaya geçtiğinizde, Slack uygulamasını kapattığınızda veya cihaz ekranını kilitlediğinizde durumunuz uzakta olarak görünür.
Takım arkadaşlarınıza daha fazla bilgi vermek için durum simgenizi kullanmak istediğinizde özel bir durum ayarlayın. Özel durum, bir emoji ve seçtiğiniz bir durum açıklaması içerir.
Durumunuzu Nasıl Hızlı Bir Şekilde Değiştirirsiniz
İş arkadaşlarınıza müsait olmadığınızı söylemek için yalnızca bir saniyeniz varsa, durumunuzu etkinden uzakta olarak değiştirin. Bu şekilde, Slack hesabınızdan çıkış yapmadan durumunuzu değiştirebilirsiniz.
Bu özellik yalnızca Slack'in web sürümünde mevcuttur.
-
Sol kenar çubuğuna gidin ve adınızı seçin.

Image -
Durumunuzu etkinden uzakta durumuna değiştirmek için açılır menüde Değiştir öğesini seçin.

Image -
Durumunuz uzakta olarak değişir ve Doğrudan Mesajlar bölümündeki durum simgeniz içi boş bir daireye dönüşür.

Image -
Geri döndüğünüzde ve ekip üyelerinizin müsait olduğunuzu bilmesini istediğinizde, sol kenar çubuğuna gidin, adınızı seçin, ardından durumunuzu uzaktayken değiştirmek için Değiştir'i seçin. aktif.
Gevşek Durum Simgeleri ile Daha Fazla Durum Bilgisi Sağlayın
Ekibinize durumunuz hakkında daha fazla bilgi vermek istediğinizde özel bir durum oluşturun. Slack, durumunuza uyacak şekilde özelleştirebileceğiniz beş durum güncellemesi içerir.
- Sol kenar çubuğuna gidin ve adınızı seçin. iOS'ta sağ kenar çubuğunu açmak için sağdan sola kaydırın. Android'de, Overflow menüsüne (istiflenmiş üç nokta) dokunun.
-
Seç Durumunuzu güncelleyin. iOS ve Android'de Durum ayarla öğesine dokunun.

Image -
Önerilen bir durum seçin.

Image Durumunuza uyan bir durum görmüyorsanız Gülen Yüz simgesini seçin, ardından bir emoji seçin. Örneğin, Uçak Kalkış Gevşek emojiyi seçin ve ekibinizin yola çıktığınızı bilmesini sağlamak için Şehir dışı görüşmeler durumunu girin havaalanına giden yol.
- Durum açıklamasını değiştirmek için metin kutusundaki metni düzenleyin. Bu açıklama en fazla 100 karakter olabilir.
-
Sonrasını temizle açılır okunu seçin ve artık seçili durumda olmadığınızı seçin. Örneğin, geçerli günün durumunu ayarlamak için Bugün öğesini seçin. Günün sonunda, oturum açıp açmadığınıza bağlı olarak durumunuz etkin veya kapalı olarak değişir.

Image Bir durumu süresiz olarak göstermek için Temizleme'yi seçin.
- İşiniz bittiğinde Kaydet öğesini seçin.
-
Durumunuzu görüntülemek için sol kenar çubuğunun Doğrudan mesajlar bölümüne gidin ve adınızın üzerine gelin.

Image
Takım Arkadaşlarına Gevşek Bir Görüşmede Olduğunuzu Otomatik Olarak Gösterin
Bir Slack aramasını yanıtladığınızda, durumunuzu değiştirmek için zamanınız olmayabilir. Başkalarının bir aramada olduğunuzu bilmesini istiyorsanız ve rahatsız edilmemeyi tercih ediyorsanız, Gelişmiş Slack seçeneklerini değiştirin.
-
Adınızı seçin, ardından Tercihler öğesini seçin.

Image - Seç Gelişmiş.
-
Diğer Seçenekler bölümüne ilerleyin, ardından Bir Slack aramaya katıldığımda durumumu "Aramada" olarak ayarla onay kutusu.

Image - İşiniz bittiğinde Preferences penceresini kapatın.
Durumunuzu Nasıl Değiştirir veya Kaldırırsınız
Durumunuzu değiştirmek için sol kenar çubuğundan adınızı seçin, Durumunuzu güncelleyin öğesini seçin, ardından durum simgesini, açıklamayı ve süreyi değiştirin.
Durumunuzu silmek ve varsayılan etkin duruma geri dönmek için sol kenar çubuğunda adınızı seçin, ardından Durumu temizle öğesini seçin.
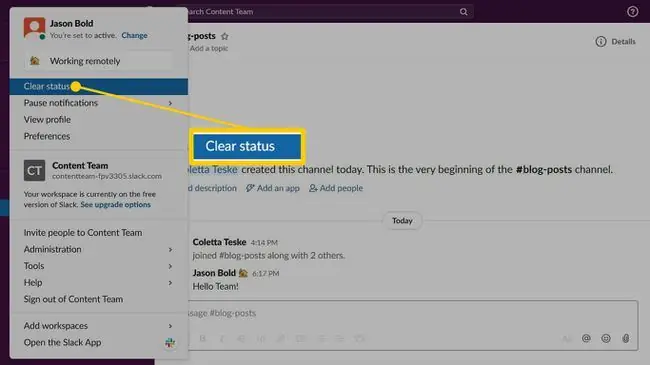
Slack'ten Uzakta Olduğunuzda Bildirimleri Durdur
Takım arkadaşlarınız bir süre ofis dışında olacağınızı veya tatilde olacağınızı biliyorsa, Slack bildirimlerini duraklatın. Bildirimleri belirli bir süre devre dışı bırakmak için sol kenar çubuğundan adınızı seçin, Bildirimleri duraklat'ı seçin, ardından ne kadar süreyle rahatsız edilmek istemediğinizi seçin.
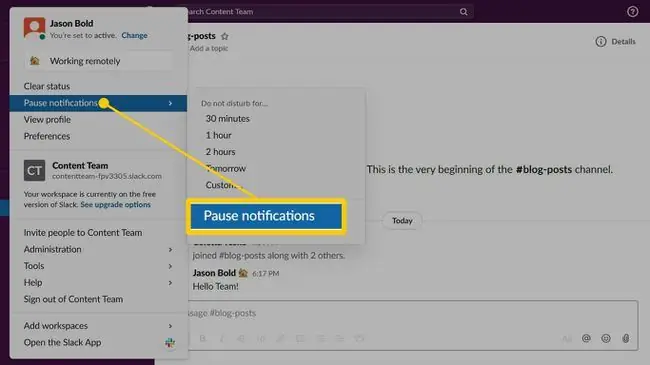
Rahatsız Etmeyin etkinken bildirim almazsınız. Bildirimleri devam ettirmek için durumunuzu değiştirin.






