MySQL veritabanı sunucusu, dünyadaki en popüler açık kaynaklı veritabanlarından biridir. Yöneticiler genellikle MySQL'i bir sunucu işletim sistemine kursalar da, onu Windows 8 gibi bir masaüstü işletim sistemine kurmak kesinlikle mümkündür.
Yüklendikten sonra, ücretsiz olarak kullanabileceğiniz esnek MySQL ilişkisel veritabanının muazzam gücüne sahip olacaksınız. Hem geliştiriciler hem de sistem yöneticileri için faydalı bir veritabanıdır. MySQL'i Windows 8'e yüklemek, veritabanı yönetimini öğrenmek isteyen ancak kendilerine ait bir sunucuya erişimi olmayanlar için özellikle değerli bir araçtır.
Doğru Yükleyiciyi İndirin
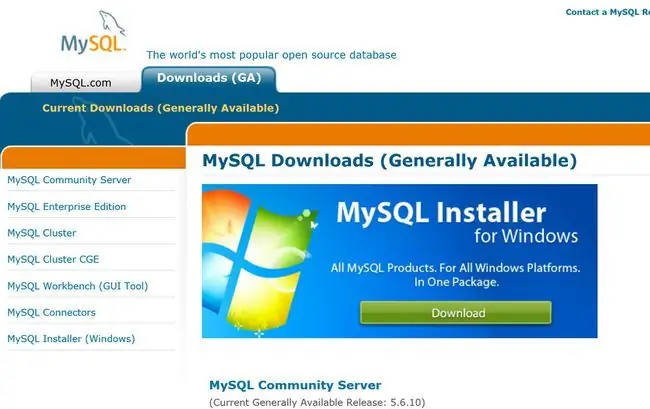
Önce, işletim sisteminiz için uygun MySQL yükleyicisini indirin. Hangi yükleyiciyi kullanırsanız kullanın, dosyayı masaüstünüze veya tekrar bulabileceğiniz başka bir konuma kaydedin. Mac kullanıyorsanız bunun yerine MySQL'i Mac OS X'e Yükleme hakkında bilgi edinmelisiniz.
Yönetici Hesabıyla Oturum Açın
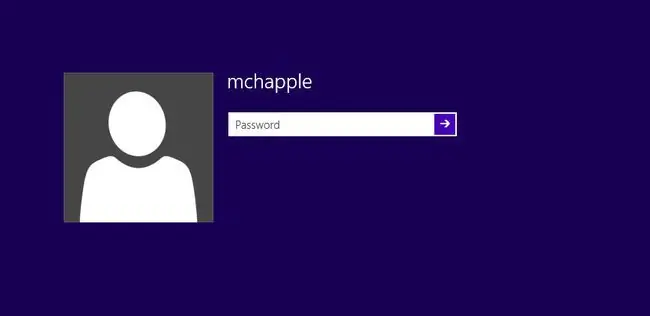
Yerel yönetici ayrıcalıklarına sahip bir hesap kullanarak Windows'ta oturum açın. Bu ayrıcalıklara sahip değilseniz yükleyici düzgün çalışmayacaktır. Daha sonra MySQL sunucunuzdaki veritabanlarına erişmek için bunlara ihtiyacınız olmayacak, ancak MSI, yükseltilmiş ayrıcalıklar gerektiren sistem yapılandırma ayarlarında bazı düzenlemeler yapıyor.
Yükleyici Dosyasını Başlat
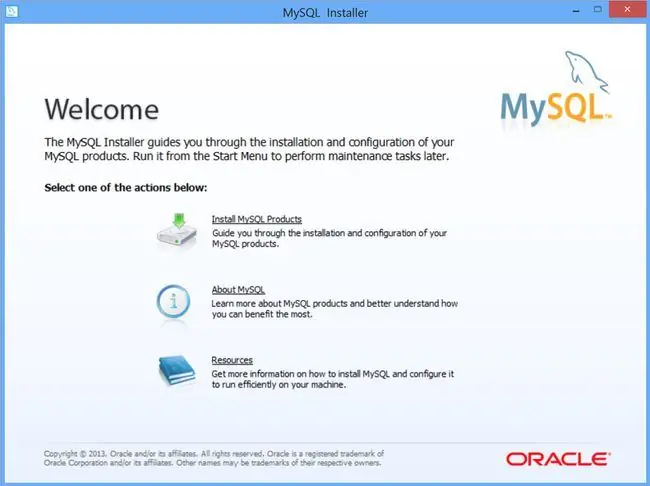
Başlatmak için yükleyici dosyasına çift tıklayın. Herhangi bir güvenlik uyarı mesajı alırsanız, yükleme işlemine devam etmeyi seçin. Açılması bittiğinde MySQL Kurulum Sihirbazı ekranını göreceksiniz.
İleri gitmek için MySQL Ürünlerini Kur tıklayın.
EULA'yı kabul edin
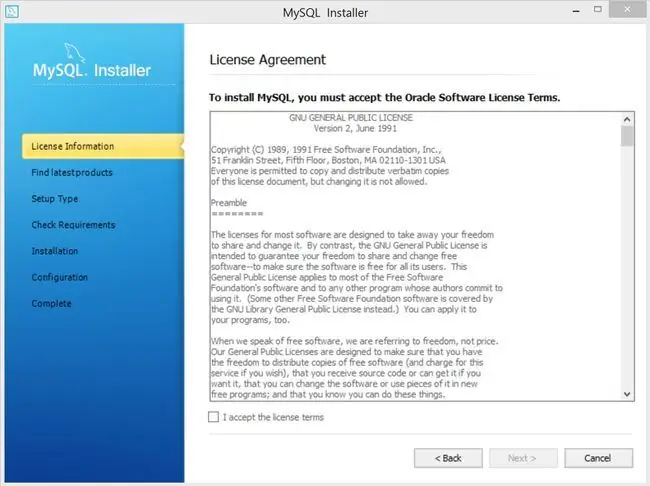
Hoş Geldiniz ekranını geçmek için Sonraki düğmesine tıklayın. Ardından Son Kullanıcı Lisans Sözleşmesini göreceksiniz. Lisans sözleşmesinin şartlarını kabul ettiğinizi onaylayan checkbox tıklayın ve ardından EULA ekranını geçmek için Next tıklayın.
Sonraki ekran sizden yükleyici güncellemelerini kontrol etmenizi ister. Bu kontrolü tamamlamak için Yürüt düğmesini tıklayın.
Bir Kurulum Türü Seçin
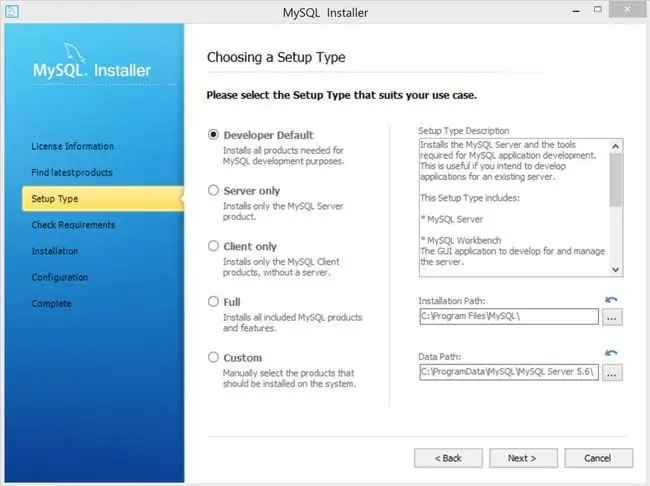
MySQL Kurulum Sihirbazı bir kurulum türü ister. Çoğu kişi, MySQL veritabanı özelliklerinin tamamını yükleyen Tam öğesini seçmelidir. Yüklenecek özellikleri veya yükleyicinin dosyaları yerleştireceği konumu özelleştirmeniz gerekiyorsa, Custom öğesini seçin. Alternatif olarak, uygun düğmeyi tıklayarak yalnızca sunucu veya yalnızca istemci yüklemesi gerçekleştirin.
Yüklemeye Başlayın
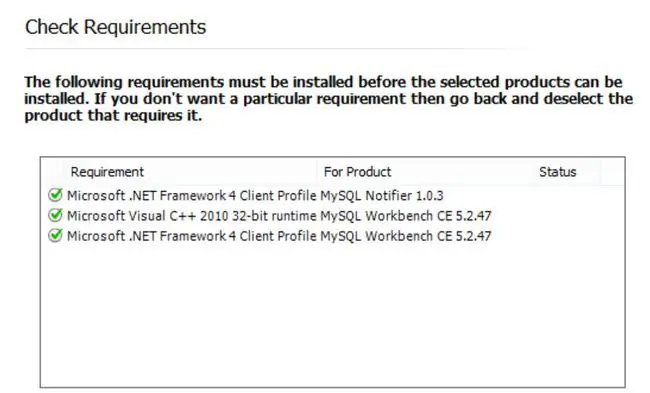
Gereksinimleri Kontrol Et ekranına ilerlemek için Sonraki düğmesine tıklayın. Sisteminizde halihazırda kurulu olan diğer yazılımlara bağlı olarak, bu ekran MySQL'i kurmaya başlamadan önce gerekli yazılımların kurulumunda size rehberlik edebilir.
Yükleme işlemine başlamak için Yükle tıklayın. Yükleyici, bir yükleme ilerleme ekranı gösterir.
İlk MySQL Yapılandırması
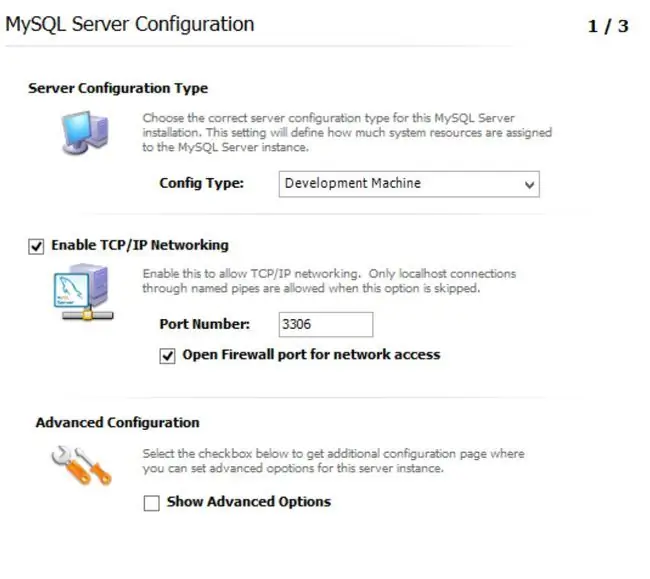
MySQL Sunucu Yapılandırma ekranı göründüğünde, ayarların ortamınız için uygun olduğunu doğrulayın. Durumunuza uygun Yapılandırma Türünü seçin. Bu, geliştirici olarak kullandığınız bir makineyse, Development Machine öğesini seçin. Aksi takdirde, bu bir üretim sunucusu olacaksa, Sunucu Makinesi öğesini seçin Sonraki tıklayın
Bir Kök Parola Seçin ve Kullanıcı Hesapları Oluşturun
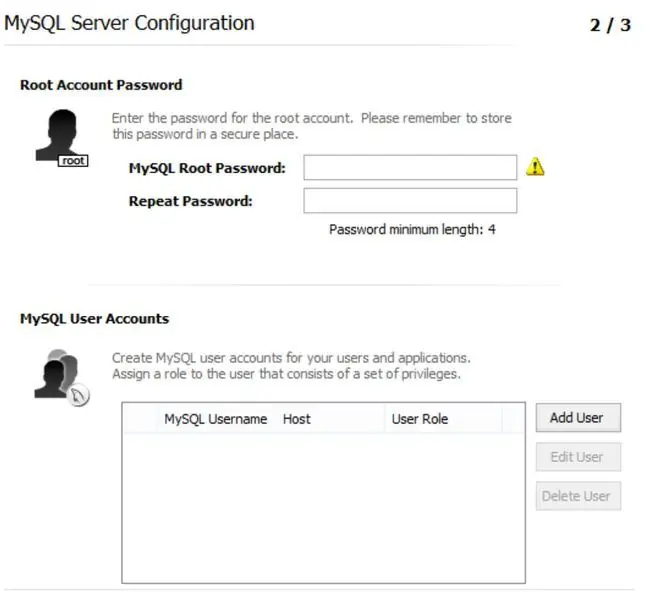
Güvenlik ekranı, veritabanı sunucunuz için bir kök parola girmenizi ister. Alfasayısal karakter ve simgelerden oluşan güçlü bir parola öneririz. Bunu yapmamak için özel bir nedeniniz yoksa, uzaktan kök erişimine izin ver ve anonim bir hesap oluştur seçeneklerini işaretlenmemiş halde bırakmalısınız bu seçenekler, veritabanı sunucunuzda güvenlik açıkları oluşturabilir.
Bu ekranda ayrıca veritabanı sunucunuz için kullanıcı hesapları oluşturabilirsiniz. Dilerseniz bunu daha sonraya erteleyebilirsiniz. Sonraki'a tıklayın.
Windows Seçeneklerini Ayarla
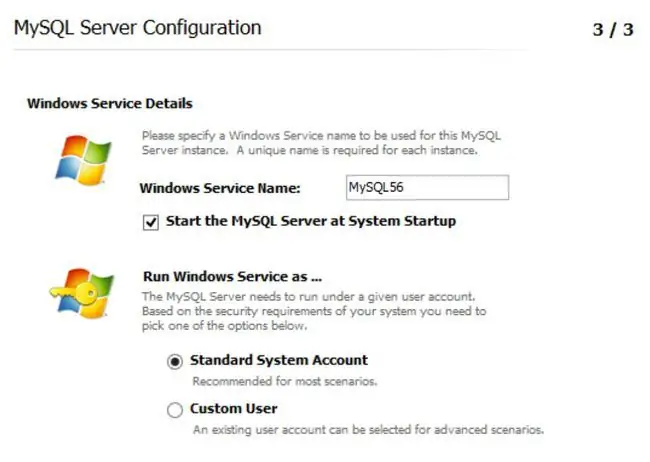
Bir sonraki ekran MySQL için iki farklı Windows seçeneği belirler. İlk olarak, Windows hizmeti olarak çalıştırmak Bu seçenek, programı arka planda çalıştırdığı için iyi bir fikirdir. Ayrıca hizmetin işletim sistemi yüklendiğinde otomatik olarak başlamasını da seçebilirsiniz İleri tıklayın
Örnek Yapılandırmasını Tamamlayın
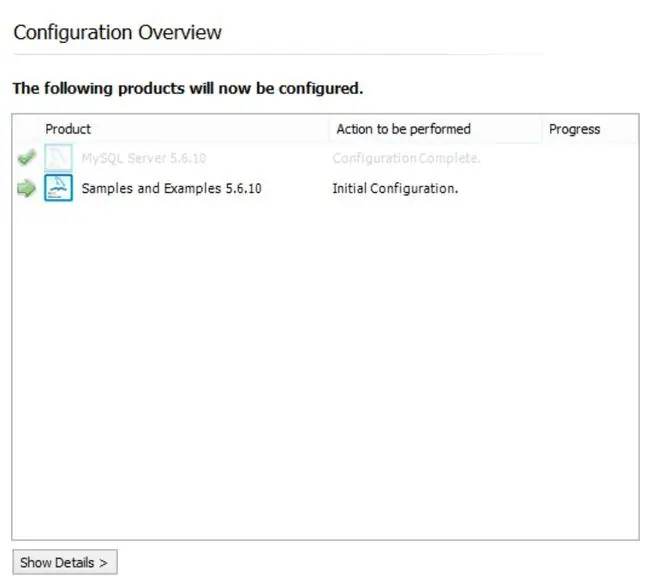
Son sihirbaz ekranı, gerçekleşecek eylemlerin bir özetini sunar. Bu eylemleri inceledikten sonra MySQL örneğinizi yapılandırmak için Execute düğmesini tıklayın.


![Windows 8/8.1'i USB'den Yükleme [Tam Çözüm Yolu] Windows 8/8.1'i USB'den Yükleme [Tam Çözüm Yolu]](https://i.technologyhumans.com/images/001/image-389-j.webp)



