Çoğu bilgisayar oyunu, oynadığınız zaman tüm ekranı kaplar. Ancak geliştiricinin izin verip vermemesine bağlı olarak bunun yerine bir pencerede oynayabilirsiniz.
Oyunu pencereleme işlemi yalnızca birkaç saniye sürer, ancak bazı oyunlar doğal olarak pencereli modu desteklemez. Bu nedenle, bu oyunların tüm ekranı kaplamasını önlemek için daha ilgili adımlar atmanız gerekebilir.
Bu kılavuz, Windows 10 ve sonraki sürümleri için geçerlidir.
Kolay Düğmeyi kontrol edin
Bazı oyunlar, uygulamanın pencereli modda çalışmasına açıkça izin verir. Ayarlar menüsüne gidin ve değişen dil kullanılarak listelenen seçenekleri göreceksiniz. Aşağıdaki seçenekleri orada görmüyorsanız, bunlara oyunun başlatıcısından erişebilirsiniz.
- Pencereli Mod: Oyunu, diğer tüm uygulamalar gibi yeniden boyutlandırılabilir bir pencerede çalıştırır.
- Kenarlıksız Pencere Modu: Oyunu, tam ekran olabilen veya olmayan bir pencere olarak çalıştırır, ancak normal uygulamaların keyfini çıkardığı normal krom (kenarlıklar, araç çubukları vb.) olmadan.
- Tam Ekran (Pencereli) Modu: Oyunu tam ekran çalıştırır, ancak tam ekran görünümü yalnızca ekranı kaplayan bir penceredir, böylece oyunun üstünde diğer uygulamaları çalıştırabilirsiniz.
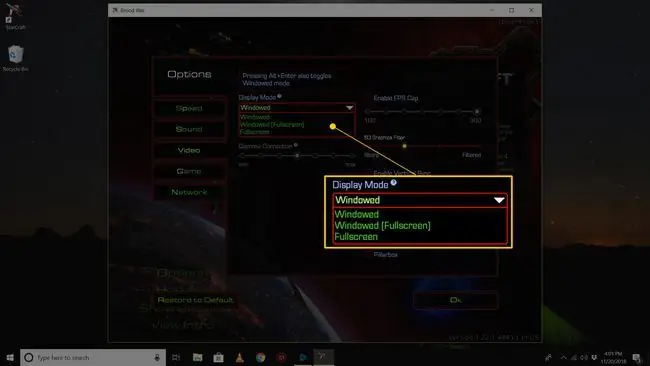
Windows'un Sizin İçin Çalışmasını Sağlayın
Windows işletim sistemi, programların belirli başlangıç parametrelerini ayarlamak için komut satırı anahtarlarını destekler. En sevdiğiniz oyun gibi bir uygulamayı pencereli modda çalışmaya "zorlamanın" bir yolu, programın ana yürütülebilir dosyasına özel bir kısayol oluşturmak ve ardından bu kısayolu ilgili komut satırı anahtarıyla yapılandırmaktır.
-
Pencereli modda oynamak istediğiniz bilgisayar oyununun kısayoluna sağ tıklayın veya dokunup basılı tutun.
Masaüstünde kısayolu görmüyorsanız, kendiniz bir kısayol oluşturabilirsiniz. Windows'ta bir oyuna veya programa yeni bir kısayol oluşturmak için, Başlat menüsünden masaüstüne sürükleyin veya yürütülebilir dosyaya sağ tıklayın (veya dokunmatik ekrandaysanız dokunup basılı tutun) ve 'yi seçin. > Masaüstüne Gönder
-
Seç Özellikler.

Image -
Kısayol sekmesinde, Hedef: alanında, dosya yolunun sonuna - window veya - w ekleyin. Biri işe yaramazsa diğerini deneyin.

Image - Seç Tamam.
Bir "Erişim Engellendi" mesajı alırsanız, o bilgisayarda yönetici olduğunuzu onaylamanız gerekebilir.
Oyun Pencereli Modda oynamayı desteklemiyorsa, komut satırı anahtarı eklemek işe yaramaz. Ancak denemeye değer. Resmi veya gayri resmi birçok oyun, Windows işletim sisteminin nasıl oluşturulduklarını kontrol etmesine izin verir.
Oyunu Pencerelemenin Alternatif Yolları
Oyunları pencereli modda oynamak istiyorsanız deneyebileceğiniz bazı ek yöntemler şunlardır:
Klavye Kısayolları
Bazı oyunlar, oyun sırasında Alt + Enter tuşlarına birlikte basılarak veya Ctrl + F tuşlarına basılarak bir pencerede yeniden oluşturulabilir..
. INI Dosyasını Değiştir
Bazı oyunlar, tam ekran modu ayarlarını bir INI dosyasında saklar. Oyunun pencereli modda çalıştırılıp çalıştırılmayacağını belirlemek için "dWindowedMode" satırını kullanabilirler. Bu satırdan sonra bir sayı varsa, 1 olduğundan emin olun. Bazıları bu ayarı tanımlamak için Doğru/Yanlış kullanabilir.
DxWnd Kullan
Oyun DirectX grafiklerine dayanıyorsa, DxWnd gibi bir program, tam ekran DirectX oyunlarını bir pencerede çalışmaya zorlamak için özel yapılandırmalar sunan bir "sarmalayıcı" görevi görür. DxWnd, oyun ile Windows işletim sistemi arasında yer alır; oyun ve işletim sistemi arasındaki sistem çağrılarını keser ve bunları yeniden boyutlandırılabilir bir pencereye uyan bir çıktıya dönüştürür. Ancak yine de, bu yöntemin çalışması için oyunun DirectX grafiklerine güvenmesi gerekir.
Oyununuz Gerçekten Eskiyse
MS-DOS döneminden bazı çok eski oyunlar, DOSBox öykünücüsü gibi DOS öykünücülerinde çalışır. DOSBox ve benzeri programlar, özelleştirilebilir geçişler aracılığıyla tam ekran davranışını belirleyen yapılandırma dosyalarını kullanır.
Sanallaştırma
Başka bir seçenek de oyunu VirtualBox sanallaştırıcı veya VMware gibi sanallaştırma yazılımı veya bir Hyper-V sanal makinesi aracılığıyla çalıştırmaktır. Sanallaştırma teknolojisi, tamamen farklı bir işletim sisteminin mevcut işletim sisteminizin oturumunda konuk işletim sistemi olarak çalışmasına izin verir. Bu sanal makineler her zaman bir pencerede çalışır, ancak tam ekran efekti elde etmek için pencereyi büyütebilirsiniz.
Pencereli modda çalıştırılamıyorsa oyunu sanal makinede çalıştırın. Oyun söz konusu olduğunda, normal gibi çalışıyor. Sanallaştırma yazılımı, oyunun kendisinde değil, ana bilgisayar işletim sisteminde bir pencere olarak görünümünü yönetir.
Bazı Hususlar
Oyunlarınızı değiştirmeye çalışırken aklınızda bulundurmanız gereken birkaç şey var:
- Bazı oyunlar ne denerseniz deneyin pencereli modda çalıştırılamaz.
- Oyunu tekrar tam ekran veya normal modda oynamaya karar verirseniz, yukarıda bahsedilen değişikliklerden herhangi birini geri alın.






