Bilinmesi Gerekenler
- Windows 11'e entegre olduğu için Windows Defender'ı indirmenize gerek yok.
- Bunu bir PowerShell penceresine girin: Get-AppxPackage Microsoft. SecHe althUI -AllUsers | Reset-AppxPackage.
- Veya, Settings > Apps > Uygulamalar ve özellikler >adresine gidin Windows Güvenliği > üç nokta > Gelişmiş seçenekler > Sıfırla.
Bu makale, Windows 11'de komut satırı veya Ayarlar uygulaması aracılığıyla Windows Defender'ın ne zaman ve nasıl yeniden yükleneceğini açıklar.
Windows 11'de Windows Defender Nasıl Yeniden Yüklenir
Windows Defender (diğer adıyla Microsoft Defender) bilgisayarınıza tipik bir program gibi yüklenmez, bu nedenle normal bir yazılımda olduğu gibi onu yeniden yükleyemezsiniz. Bunun yerine, işi tamamlamak üzere bir PowerShell komutu kullanmak için bu yönergeleri izleyin. Tamamlanması 5 saniyeden birkaç dakikaya kadar sürebilir. Ayarları normal şekilde açabiliyorsanız bu adımlardan sonra daha kolay bir yöntem var.
-
Başlat düğmesine sağ tıklayın ve Windows Terminal (Yönetici)'yi seçin.
Herhangi bir nedenle bu işe yaramazsa, PowerShell aramak için görev çubuğundaki arama çubuğunu kullanın ve ardından öğesini bulmak için sağ tıklayın Yönetici olarak çalıştır seçeneği.
-
Komutu tam olarak burada gösterildiği gibi kopyalayın ve ardından yapıştırmak için PowerShell penceresine sağ tıklayın (Ctrl+V da çalışır):
Get-AppxPackage Microsoft. SecHe althUI -AllUsers | Reset-AppxPackage
-
Yeni yüklenmiş bir uygulama olarak çalışması için Windows Defender'ı orijinal ayarlarına sıfırlama işlemini hemen başlatmak için Enter tuşuna basın.

Image -
Bittiğinde anlayacaksınız çünkü girdiğiniz komutun altında yeni bir satırda yanıp sönen imleci tekrar göreceksiniz. Bu arada, kısa bir süre için bir Dağıtım işlemi ilerleme mesajı görebilirsiniz.
Çok sayıda kırmızı metin ve "Erişim reddedildi" mesajı görüyorsanız 1. adıma dönün ve PowerShell'i yönetici olarak açtığınızdan emin olun.
Windows Defender'ı sıfırlamanın başka bir yolu da Ayarlar'dır. Ayarlar sizin için iyi açılırsa, bir PowerShell komutuyla uğraşmanıza gerek yoktur. Bunun yerine, Settings > Apps > Apps & Features > Windows Security'ye gidin > üç nokta > Gelişmiş seçenekler > Sıfırla
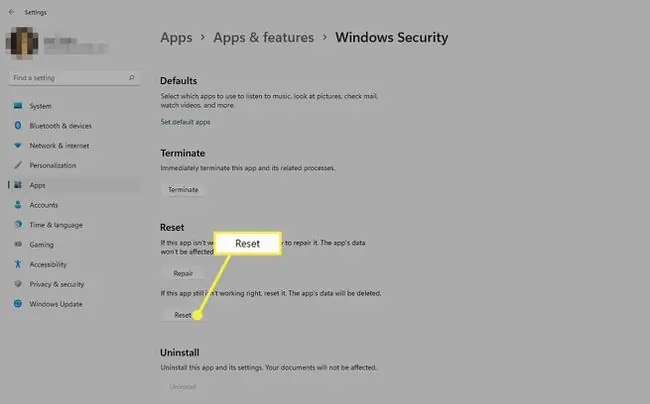
Windows Defender'ı Ne Zaman Yeniden Yüklemeli
Teknik olarak, programı gerçekten yeniden yüklemiyorsunuz çünkü Windows aslında onu kaldırmanıza izin vermiyor. Bununla birlikte, düzgün çalışmıyorsa Windows Defender'ı sıfırlamak için yukarıdaki komutu çalıştırabilirsiniz.
Bunu yapmanız gereken en belirgin işaret, açmaya çalıştığınızda bir hata görmenizdir. Olması gerektiği gibi açılmıyorsa ve bu mesajı görüyorsanız, yukarıdaki komut hemen düzeltmelidir:
Bu windowsdefender bağlantısını açmak için yeni bir uygulamaya ihtiyacınız olacak
Microsoft Store'da bir uygulama arayın
Ya da belki açılıyordur, ancak bazı açma/kapama düğmeleri açılmıyor veya kapanmıyor ya da bilgisayarınızda bağlantı bile bulamıyorsunuz. Bu durumlarda, PowerShell komutu, aracı tekrar çalışır duruma getirmek için yenilemelidir.
Windows Defender Kapalı Olabilir
Kötü amaçlı yazılım yakalamadığı için Windows Defender'ı yeniden yüklemeyi düşünmüş olabilirsiniz, ancak gerçekte açık değildir. Kaldırıldığını veya bozulduğunu düşünebilirsiniz, ancak gerçekte yalnızca devre dışıdır.
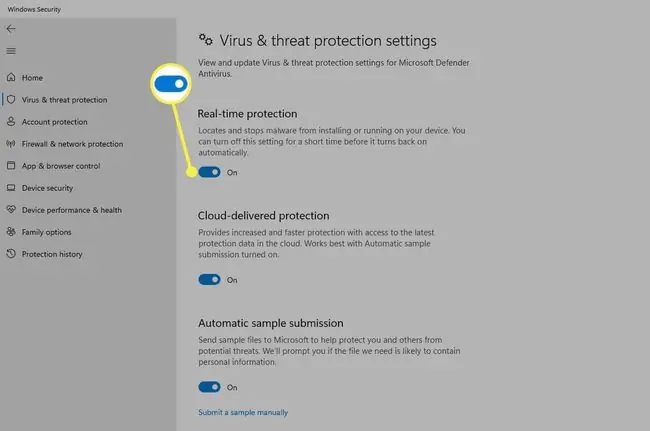
Windows 11, kullanmak istemiyorsanız yerleşik antivirüs programını kapatmanıza izin verdiği için bu tamamen mümkündür.
Belirli talimatlar için Windows Defender'ı nasıl açıp kapatacağınızı öğrenin.
SSS
Windows Defender iyi bir antivirüs mü?
Pek sayılmaz. Windows Defender tehditlere karşı temel koruma sağlarken, üçüncü taraf virüsten koruma yazılımının yerini tutmaz.
Windows Defender'a nasıl istisnalar eklerim?
Git Başlat > Ayarlar > Gizlilik ve Güvenlik > Windows Güvenliği > Virüs ve tehdit koruması Virüs ve Tehdit Koruması Ayarları altında, Ayarları yönet öğesini seçin, ardından Dışlamalar altındaöğesini seçin Hariç tutmaları ekleyin veya kaldırın






