Bilinmesi Gerekenler
- macOS: Finder'da iPhone ayarlarına gidin ve manuel kontrolü etkinleştirin. Müzik uygulamasını açın ve müziği tıklayıp iPhone'a sürükleyin.
- Mojave ve önceki sürümler: iTunes'u Manual moduna geçirin (iPhone simge > Özet). Müzik ve Videoları Manuel Olarak Yönetme.'yi işaretleyin
- Ardından iTunes Library'ye gidin. Müzik öğesini seçin ve şarkıları veya çalma listelerini iPhone'unuza sürükleyin (Cihazlar altında).
Bu makalede, belirli şarkıları Apple Music uygulaması (macOS Catalina ve sonraki sürümleri) ve alternatifi Syncios aracılığıyla iPhone'unuzla manuel olarak nasıl eşzamanlayacağınız açıklanmaktadır. Ayrıca, macOS Mojave (10.14) veya önceki bir sürümü yüklü bir Mac bilgisayar kullanan herkes için ayrı talimatlar içerir.
macOS Catalina (10.15) ile Apple, iTunes'un içeriğini ve özelliklerini medya türüne göre farklı uygulamalara taşıdı: Müzik, Podcast'ler, TV ve Kitaplar.
iPhone'unuza Manuel Olarak Müzik Ekleyin: macOS Catalina ve üstü
macOS Catalina (10.15) ile başlayarak, müzik senkronizasyonu Müzik uygulaması aracılığıyla kontrol edilir, ancak önce Finder aracılığıyla manuel kontrolü etkinleştirmeniz gerekir.
- Kablosunu kullanarak iPhone'unuzu bilgisayarınıza bağlayın.
-
Bir Bulucu penceresi açın ve soldaki menü çubuğundan iPhone öğesini seçin. (Locations altında bulunur.)

Image -
Genel sekmesinde, Müzikleri, filmleri ve TV şovlarını manuel olarak yönet onay kutusunu seçin.

Image -
Sağ alt köşede Uygula öğesini seçin.

Image -
Müzik uygulamasını açın ve iPhone'unuza eklemek istediğiniz medyaya gidin.

Image -
Herhangi bir şarkıyı, albümü veya sanatçıyı tıklayıp sol menü çubuğundaki Cihazlar altındaki iPhone düğmesine sürükleyin.

Image -
iPhone'unuza eklemek istediğiniz diğer tüm müzik veya medya için tekrarlayın. Bitirdiğinizde, bir Finder penceresine dönün ve cihazı fişten çekmeden önce iPhone yanındaki Çıkar düğmesini seçin.

Image
iTunes'u Kullanarak Manuel Moda Geç: macOS Mojave ve önceki sürümler
Varsayılan yöntemi kullanarak müziği iPhone'unuzla eşzamanladığınızda, iTunes kitaplığınızdaki tüm şarkılar aktarılır.iPhone'unuzun depolama kapasitesini daha iyi kullanmak için yalnızca çalmak istediğiniz şarkıları eşzamanlayın. Kitaplığınızdaki belirli şarkıları ve çalma listelerini iPhone'unuza eklemek için önce manuel kontrolü etkinleştirmelisiniz.
- Kablosunu kullanarak iPhone'unuzu bilgisayarınıza bağlayın.
-
iTunes'u açın ve iPhone simgesini seçin.

Image -
Seç Özet.

Image -
Bu modu etkinleştirmek için Müzik ve videoları manuel olarak yönet onay kutusunu seçin.

Image - Ayarları kaydetmek için Uygula'yı seçin.
iPhone'unuza Belirli Şarkılar Nasıl Eklenir: macOS Mojave ve önceki sürümler
Artık iTunes manuel eşzamanlama modundayken, telefonunuza aktarmak için tek tek şarkıları ve çalma listelerini seçebilirsiniz.
iTunes, iPhone'unuzda ne kadar depolama alanı kaldığını görmenize yardımcı olur. Müziği aktarmadan önce bunu kontrol edin, yoksa alanınızı genişletebilir ve uygulamalar, videolar veya daha fazla müzik için yeriniz kalmayabilir.
-
iTunes kitaplığı sayfanızdan iTunes'un sol üst köşesindeki açılır menüyü seçin, ardından Music öğesini seçin.

Image -
iTunes'dan iPhone'unuza kopyalamak istediğiniz müziği seçin.

Image -
Tek seferde birden fazla şarkı eklemek için klavye kısayollarını kullanın. Ctrl (Windows) veya Command (Mac) tuşunu basılı tutun ve iPhone'unuza kopyalamak istediğiniz her şarkıyı seçin. Bu, hepsini aynı anda sürüklemenizi sağlar.
Aktaracak çok müziğiniz varsa, önce iTunes'da bir çalma listesi oluşturmak daha kolaydır. Çalma listeleri, iPhone'unuzda istediğiniz şarkıları eşzamanlarken sizi tekrar eden işlerden kurtarır.
-
Bir çalma listesini veya tek bir şarkıyı iTunes arşivinizden iPhone'unuza aktarmak için, öğeyi sağ bölmeden sol bölmeye, doğrudan telefonunuz olan öğeye sürükleyip bırakın (Cihazlar bölümü). Adı iPhone olabilir.
iTunes Alternatifleri
iPhone'unuza iTunes kullanmadan müzik ekleyebilirsiniz. Bilgisayarınız ve iPhone arasında müzik ve diğer dosyaları aktaran başka programlar da var.
Windows, Mac, iOS ve Android için ücretsiz bir iTunes alternatifi istiyorsanız Syncios'u indirin. İPhone'unuza ve iPhone'unuzdan müzik (belgeler, videolar, uygulamalar ve resimler gibi diğer dosyaların yanı sıra) kopyalamayı destekler.
Syncios ile iPhone'unuza müzik eklemek için Media klasörünü açın, ardından başka bir menü görmek için Ekle öğesine dokunun. iPhone'unuza ve tüm müzik klasörlerine tek tek müzik dosyaları eklemek için iki seçenek vardır.
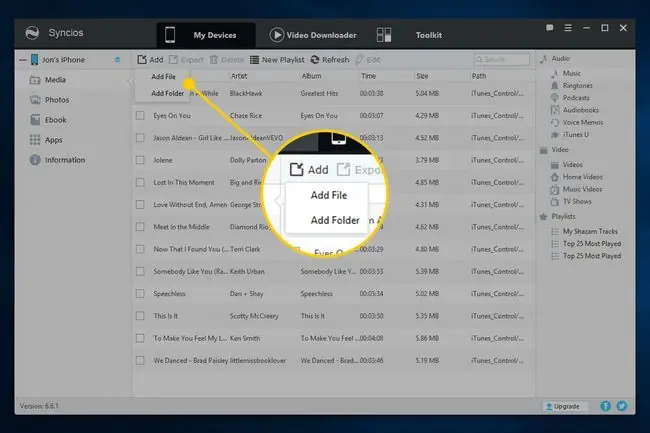
iPhone'unuza müzik eklemenin başka bir yolu da bulut depolama hizmetleri aracılığıyla müzik akışını kullanmaktır. Örneğin, en sevdiğiniz şarkıları Dropbox'a veya Google Drive'a yükleyin ve telefonunuzdaki bu uygulamaları kullanarak tüm müzik koleksiyonunuzun yerine yalnızca bu dosyaları yayınlayın.
SSS
iPhone'umdaki bir videoya nasıl müzik eklerim?
iPhone videolarınıza arka plan müziği eklemek için iMovie uygulamasını kullanın. Uygulama, çeşitli temalar ve müzikler içerir veya kendi şarkılarınızı kullanabilirsiniz.
iPhone'umdaki müziğe nasıl resim eklerim?
iTunes'a albüm resmi eklemek için File > Library > Albüm Resmini Al adresine gidin. iPhone'unuzu bilgisayarınızla senkronize ettiğinizde, resim her iki cihazda da görünür.
Windows'ta iPhone'umdan iTunes'a nasıl müzik aktarırım?
Önce iPhone'unuzu bir USB kablosuyla PC'nize bağlayın, ardından müzik dosyalarını iTunes'a sürükleyin. Telefonunuzda iTunes'dan satın aldığınız tüm şarkılar bilgisayarınıza ücretsiz olarak indirilebilir.






