Bilinmesi Gerekenler
- Windows'ta: Mute düğmesini (ekranın sol alt köşesinde) tıklayın veya klavyede ALT+A tuşlarına basın.
- Mac'te: Ekrandaki Mute düğmesini tıklayın veya Command+Shift+A tuşlarına basın.
- Mobilde: Ekrana dokunun, ardından Mute (sol altta) öğesine dokunun.
Bu makale, Zoom aramaları sırasında kendinizin veya başkalarının sesini nasıl kapatacağınızı ve açacağınızı açıklar. Talimatlar, hem katılımcılar hem de toplantı sahipleri için Windows, Mac ve mobil cihazları kapsar.
Zoom'da Kendinizi Nasıl Sessize Alırsınız
İşlem, kullandığınız cihaza göre değişir.
Windows veya Mac'te Kendinizi Nasıl Susturursunuz
Bu hızlı ve kolaydır: Alttaki menü çubuğunu görüntülemek için farenizi Yakınlaştırma penceresi üzerinde hareket ettirin. Sol alt köşede, Mute tıklayın. Düğme, mikrofon üzerinde kırmızı bir çizgi gösterecek ve Sesi Aç diyecek şekilde değişecektir.
Aynı şeyi gerçekleştirmek için klavyenizi de kullanabilirsiniz: Windows'ta ALT+A tuşlarına basın. Mac'te Command+Shift+A tuşlarına basın.
Klavyeyi kullanırken aktif olarak Yakınlaştırma penceresinde olduğunuzdan emin olun, aksi takdirde tuşlar çalışmayacaktır. Bunu yapmak için, etkinleştirmek üzere Yakınlaştır penceresini herhangi bir yere tıklamanız yeterlidir.
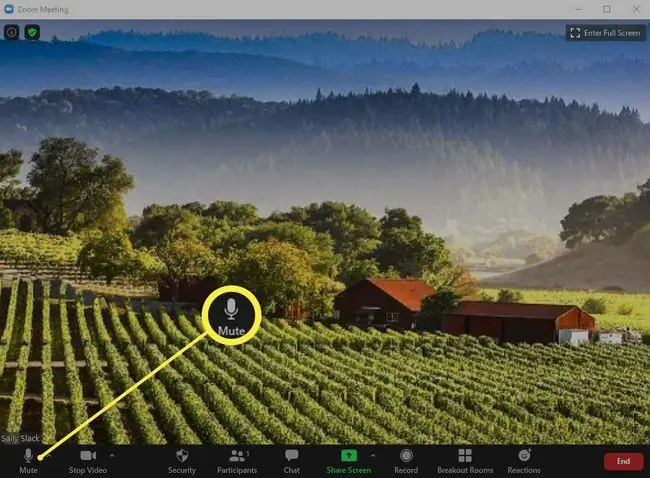
Konuşmanız gerektiğinde, düğmeyi tekrar görüntüleyin ve herkesin sizi duyabilmesi için Sesi aç'a tıklayın veya ALT+A tuşlarına basın (Windows) veya klavyede Shift+Command+A (Mac).
Mobil Cihazdan Nasıl Sessize Alınır
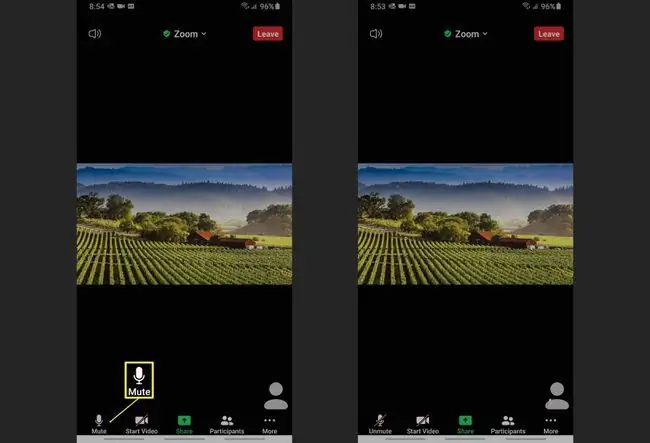
Mobil cihazda sessiz kalmak kolaydır ancak komutu bulmak için ekrana dokunmayı hatırlamanız gerekir. Bunu yaptıktan sonra, ekranınızın sol alt köşesinde aynı mikrofon simgesi belirecektir. Sessiz olmak için Sessiz öğesine dokunmanız yeterlidir.
Konuşmanız gerektiğinde sesi açmak için, komutu tekrar açmak için ekrana dokunun ve ardından Sesi aç öğesine dokunun.
Yakınlaştırma Aramaları Sırasında Diğerlerini Nasıl Susturursunuz
Ev sahibiyseniz ve toplantı sırasında insanları sessiz tutmanız gerekiyorsa, bunu uygulamanın Katılımcılar bölümünden yapabilirsiniz. Windows, Mac veya mobil cihazlar için şu adımları izleyin:
- Farenizi Yakınlaştırma ekranının üzerine getirin.
- Ekranın alt kısmında görünen menüde Katılımcılar'a tıklayın.
-
Açılan sağ gezinme menüsünde iki seçeneğiniz vardır:
- Aramadaki herkesin sesini kapatmak için menünün alt kısmındaki Tümünün Sesini Kapat seçeneğine tıklayın.
- Bir konuğun adının üzerine gelin, ardından susturmak için adının yanındaki Mute seçeneğine tıklayın. Ekranlarında onları sessize aldığınızı belirten bir mesaj görecekler.
Mobil cihazda, bir misafir seçtiğinizde bir açılır menü göreceksiniz. Birini bireysel olarak susturmak için o menüden adının yanındaki Mute tıklamanız yeterlidir.

Image
Zoom'da Diğerlerinin Sesi Nasıl Açılır
Başkalarının sesini açmak için Katılımcılar menüsünü açmak üzere yukarıdaki adımları tekrarlayın.
Sesi açma, toplantının nasıl kurulduğuna bağlı olarak biraz değişebilir. Bir katılımcının sesini açmaya çalışırken sorun yaşıyorsanız Zoom'dan konuyla ilgili destek belgesini okuyun.
İşlemleriniz tam tersi olacak: Sesi kapattığınız herkes artık sesi açma seçeneğini gösterecek veya Katılımcılar ekranının altındaki Tümünün Sesini Aç düğmesini seçebilirsiniz..
Bunu yaptığınızda, katılımcı ekranında, sesini açmasını istediğinizi veya artık sessize alındığını bildiren bir mesaj görecektir. Mesaj, kullanılan cihazın türüne göre değişir.
Birinin sesini açtıysanız ancak yine de duyulamıyorsa, kişinin sesini açmak için ekranındaki mesaja yanıt vermesi gerekir. Bu, katılımcı tarafından bir mobil cihaz kullanıldığında gerçekleşir.






