Bilinmesi Gerekenler
- iOS: Cihazlar birbirine yakınken ve diğer kişi oturum açmaya çalıştığında, Wi-Fi şifrenizi diğer iOS kişileriyle paylaşın.
- Android: Ayarlar > Ağ ve İnternet >'ye gidin, ağınızın yanındaki dişli çark simgesine dokunun. Başkalarının tarayabileceği bir QR kodu oluşturmak için paylaşmayı seçin.
- Mac: Bir iOS cihazında nasıl yaptığınıza benzer şekilde çalışır. Bir Windows bilgisayarda, Wi-Fi'nizi mobil erişim noktasına dönüştürmek daha kolaydır.
Bu makale, ister iPhone, Mac, Windows PC veya Android cihaz kullanıyor olsunlar, Wi-Fi şifrenizi başkalarıyla nasıl paylaşacağınıza ilişkin talimatlar sağlar.
Wi-Fi'yi Başka Bir iPhone ile Nasıl Paylaşırım?
İnsanlar evinize geldiğinde, internete erişmek için Wi-Fi'nizi kullanmak isteyebilir (veya buna ihtiyaç duyabilir). Bir iPhone kullanıyorsanız, Wi-Fi parolanızı aramanıza gerek kalmadan kolayca paylaşabilirsiniz; bu iyi bir şeydir çünkü iPhone'unuzda Wi-Fi parolanızı aramanın bir yolu yoktur. Ancak, şifreyi aramadan paylaşabilirsiniz.
Maalesef bunun işe yaraması için birkaç uyarı var:
- Hem sizin hem de alıcının bir iPhone kullanıyor olması gerekir.
- Wi-Fi şifrenizi paylaşmak istediğiniz kişinin Apple Kimliği kişileriniz arasında olmalıdır.
- İkinizin de Bluetooth'u açık olmalı.
Bu koşulları karşıladıktan sonra, arkadaşınız Wi-Fi'ye bağlanmaya çalışırken siz ve arkadaşınız telefonlarınızı birbirine yakın tutmalısınız. Telefonunuzda Wi-Fi'nizi paylaşmanız için bir istem alacaksınız. Paylaş öğesine dokunun, arkadaşınız bağlanmalıdır.
Wi-Fi şifrenizi iPhone'unuzdan Android cihazlarla da paylaşabilirsiniz. Yine de bu en basit süreç değil ve bunun gerçekleşmesi için bir QR kod oluşturucu yüklemeniz gerekecek.
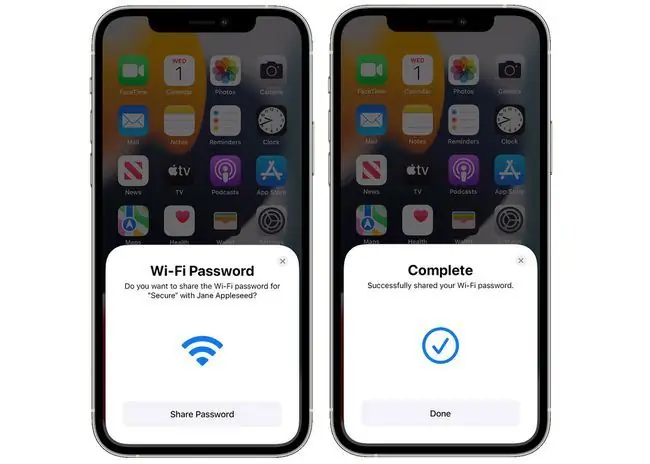
Alt Satır
Bir Android telefonunuz varsa, Wi-Fi'nizi iPhone'lar veya Android telefonlar da dahil olmak üzere ağınıza katılmasına izin vermek istediğiniz diğer kişilerle de paylaşabilirsiniz. Wi-Fi'nizi Android'de paylaşmak, Wi-Fi Ayarlarında oluşturabileceğiniz bir QR kodu kullanılarak gerçekleştirilir.
Wi-Fi'yi Biriyle Nasıl Paylaşırım?
Mobil cihaz yerine bilgisayar kullanıyorsanız, Wi-Fi şifrenizi yine de paylaşabilirsiniz; fark, bunu nasıl yaptığındır.
Wi-Fi şifrenizi bir Mac'ten bir iPhone'a veya başka bir iOS cihazına, tıpkı iPhone'dan iPhone'a paylaştığınız şekilde paylaşabilirsiniz (yukarıya bakın). Ancak şifreyi Android veya başka bir cihaz kullanan biriyle paylaşmak istiyorsanız, onlarla paylaşmak için Wi-Fi şifrenizi aramanız gerekir.
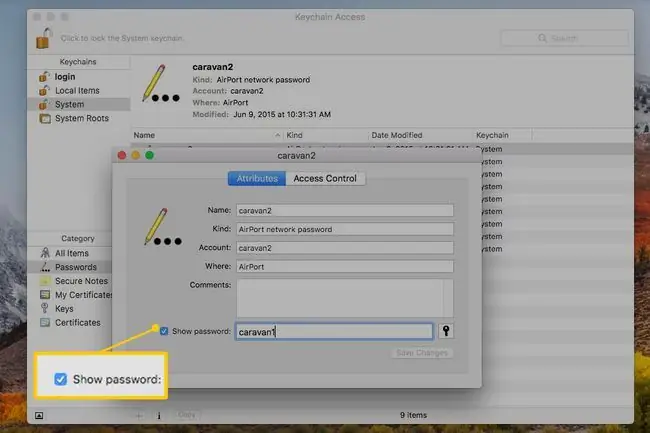
Parolayı elinize aldıktan sonra, yazarak, parolayı okuyarak veya ekran görüntüsünü alarak ve kısa mesaj veya e-posta yoluyla paylaşarak onlarla paylaşabilirsiniz. Ekran görüntüsü alma yöntemini kullanırken veya şifreyi yazarken dikkatli olun çünkü şifrenin yanlış ellere geçmesini istemezsiniz.
İnternet bağlantınızı Wi-Fi kullanarak Mac'te de paylaşabilirsiniz, ancak bu tamamen ayrı ve biraz karmaşık bir işlemdir.
Wi-Fi şifrenizi bir Windows bilgisayardan paylaşmak istiyorsanız, bunu yönetmenin en kolay yolu ağınızı bir mobil erişim noktasına dönüştürmektir. Sisteminizi bir mobil erişim noktasına dönüştürmek istemiyorsanız, Wi-Fi parolanızı ağınıza bağlanmaya çalışan diğer bilgisayarlarla paylaşmak için Wi-Fi Sense'i kullanabilirsiniz. Veya isterseniz, Wi-Fi şifrenizi arayabilir ve yazarak, ekran görüntüsü alarak veya başka bir manuel yöntemle paylaşabilirsiniz.
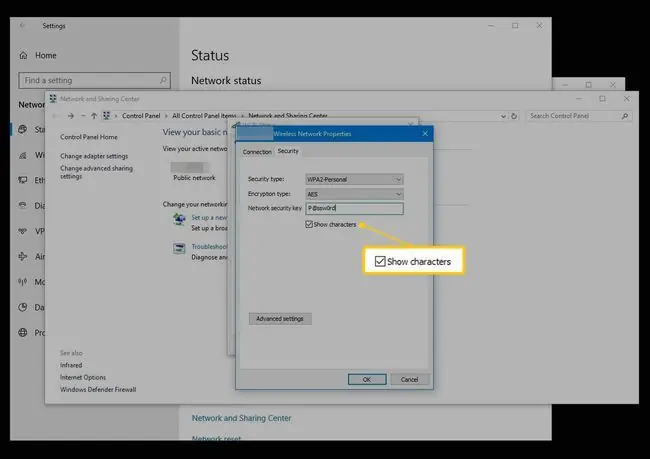
Bu rotaya gidiyorsanız Wi-Fi şifrenizi bulmanın en kolay yolu yönlendiricinize veya modeminize bakmaktır. Ağ Wi-Fi parolası genellikle yönlendiricinin veya modemin arkasındaki bir etikette bulunur. Eğer orada değilse, onu bulmak için biraz araştırma yapmanız gerekecek. Genellikle, Windows'ta Kablosuz Ağ Özellikleri veya Mac'te Keychain Access içinde olur.
SSS
Wi-Fi'yi iPhone'dan Mac'e nasıl paylaşırım?
Mac ile bir Wi-Fi şifresi paylaşmak için iOS cihazınızın kilidini açın ve Mac'inizin menü çubuğundaki Wi-Fi simgesine tıklayın. Katılmak istediğiniz ağa tıklayın; iPhone'unuzda Şifreyi Paylaş öğesine dokunun. Mac'iniz artık iPhone'unuzun Wi-Fi ağına bağlanmalıdır.
Wi-Fi'yi iPhone'dan Windows dizüstü bilgisayarla nasıl paylaşırım?
iPhone'unuzun Wi-Fi bağlantısını bir Windows cihazıyla paylaşmak için iPhone'unuzda Wi-Fi'nin etkinleştirildiğinden emin olun ve ardından Windows PC'nizde Settings uygulamasını başlatın. Ağ ve İnternet > Wi-Fi öğesini seçin ve Wi-Fi Ayarlarını Yönet öğesini seçin öğesini seçin Bilinen Ağları Yönet ve iPhone'un Wi-Fi ağını seçin.
Wi-Fi'yi Mac'ten Mac'e nasıl paylaşırım?
Mac'inizin Wi-Fi bağlantısını başka bir Mac ile paylaşmak için Apple Menüsüne gidin ve Sistem Tercihleri > Sharing >'yi seçin İnternet Paylaşımı Bağlantınızı ile paylaşın gördüğünüzde, Ethernet adaptörünüzü seçin ve Wi-Fi seçenekleri Yapılandır'a tıklayın ayarlarınızı yapın ve kontrolleri Wi-Fi ve İnternet Paylaşımı'nın yanındaki kutulara yerleştirin ve istendiğinde Başlat'ı tıklayın.






