Kod 10 hatası, birkaç Aygıt Yöneticisi hata kodundan biridir. Aygıt Yöneticisi donanım aygıtını başlatamadığında oluşturulur; bu durum genellikle güncel olmayan veya bozuk sürücülerden kaynaklanır.
Sürücü, Aygıt Yöneticisi'nin anlamadığı bir hata oluşturursa, aygıt ayrıca Kod 10 hatası alabilir. Başka bir deyişle, Kod 10 hatası bazen bir tür belirtilmemiş sürücü veya donanım sorununu belirten çok genel bir mesaj olabilir.
Kod 10 hatası Aygıt Yöneticisi'ndeki herhangi bir donanım aygıtı için geçerli olabilir, ancak çoğu Kod 10 hatası USB ve ses aygıtlarında görünür.
Microsoft'un işletim sistemlerinden herhangi biri, Windows 10, Windows 8, Windows 7, Windows Vista, Windows XP ve daha fazlası dahil olmak üzere Code 10 Aygıt Yöneticisi hatasıyla karşılaşabilir.
Kod 10 Hatası
Kod 10 hatası hemen hemen her zaman şu şekilde görüntülenir:
Bu cihaz başlatılamıyor. (Kod 10)
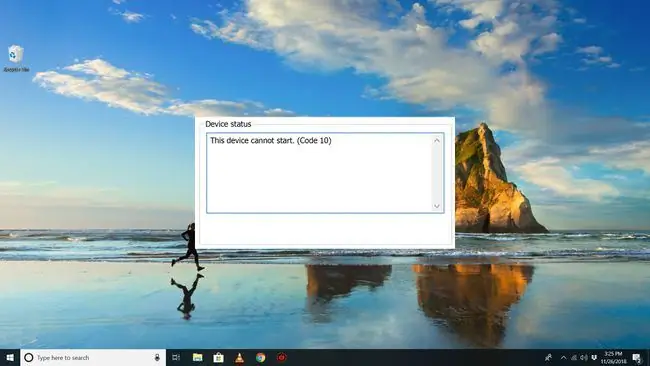
Kod 10 gibi Aygıt Yöneticisi hata kodlarıyla ilgili ayrıntılar, aygıtın özelliklerindeki Aygıt Durumu alanında bulunur.
Aygıt Yöneticisi hata kodları Aygıt Yöneticisine özeldir. Windows'un başka bir yerinde Code 10 hatasını görüyorsanız, bunun bir sistem hata kodu veya yazılıma özgü bir hata olması muhtemeldir ve Aygıt Yöneticisi sorunu olarak gidermemelisiniz.
Kod 10 Hatası Nasıl Düzeltilir
-
Henüz yapmadıysanız bilgisayarınızı yeniden başlatın.
Kod 10 hatasının Aygıt Yöneticisi'ndeki veya donanımdaki geçici bir sorundan kaynaklanmış olma olasılığı her zaman vardır. Öyleyse, birçok durumda olduğu gibi yeniden başlatma sorunu çözebilir.

Image -
Kod 10 hatası görünmeden hemen önce bir cihaz kurdunuz mu veya Cihaz Yöneticisi'nde bir değişiklik mi yaptınız? Öyleyse, yaptığınız değişiklik hataya neden olmuş olabilir.
Yapabiliyorsanız değişikliği geri alın, bilgisayarınızı yeniden başlatın ve ardından Kod 10 hatası olup olmadığını tekrar kontrol edin.
Ne olduğuna bağlı olarak bazı çözümler şunları içerebilir:
- Yeni kurulan cihazı kaldırma veya yeniden yapılandırma
- Sürücüyü güncellemenizden önceki bir sürüme geri alma
- Aygıt Yöneticisi ile ilgili son değişiklikleri geri almak için Sistem Geri Yüklemeyi kullanma
- Cihazın sürücülerini yeniden yükleyin. Aygıtın sürücülerini kaldırıp yeniden yüklemek, Kod 10 hatası için olası bir çözümdür.
Bir USB aygıtı Code 10 hatası oluşturuyorsa, sürücüyü yeniden yüklemenin bir parçası olarak Aygıt Yöneticisi'nde Evrensel Seri Veri Yolu denetleyicileri donanım kategorisi altındaki tüm aygıtları kaldırın. Buna herhangi bir USB Yığın Depolama Aygıtı, USB Ana Bilgisayar Denetleyicisi ve USB Kök Hub dahildir.
Bir sürücüyü doğru şekilde yeniden yüklemek, yukarıda bağlantılı talimatlarda olduğu gibi, bir sürücüyü güncellemekle aynı şey değildir. Tam bir sürücü yeniden yüklemesi, o anda yüklü olan sürücüyü tamamen kaldırmayı ve ardından Windows'un onu sıfırdan yeniden yüklemesine izin vermeyi içerir.
-
Cihazın sürücülerini güncelleyin. Ayrıca, aygıt için en son sürücüleri yüklemek, bu sürücüler daha önce işlevsel olsa bile Kod 10 hatasını düzeltebilir.
Bu işe yararsa, daha önce yeniden yüklediğiniz depolanan Windows sürücülerinin ya hasar görmüş ya da daha güncel sürücülerin düzelttiği bir sorunla güncelliğini yitirmiş olduğu anlamına gelir.
Birinde diğerinden daha yeni bir sürücü bulunabileceğinden, bilgisayarınızdan ve cihaz üreticinizden (varsa) en son sürücüleri kontrol ettiğinizden emin olun.
-
En son Windows güncellemelerini yükleyin. Microsoft genellikle Windows için düzeltme ekleri yayınlar ve bazı bilgisayarlarda en son hizmet paketleri yüklenmez ve bunların her ikisi de Kod 10 hatası için bir düzeltme içerebilir.
-
Kayıt defterindeki UpperFilters ve LowerFilters değerlerini silin. Windows Kayıt Defterindeki iki belirli değer bozularak hataya neden olabilir.
Bu, Code 10 sorunu için çok yaygın bir çözüm olmasa da, diğer birçok Aygıt Yöneticisi hata kodu için geçerlidir. Önceki fikirler işe yaramadıysa bunu denemekten korkmayın.
-
Daha eski bir sürücü sürümünü veya Windows'un önceki sürümü için bir tane deneyin. Hemen hemen tüm üreticiler, web sitelerinde önceden mevcut sürücüleri sağlamaya devam ediyor.
Bu numara, Kod 10 hatalarını düzeltmek için çok sık işe yaramaz ve çalıştığında, muhtemelen üretici tarafından sağlanan en son sürücünün ciddi sorunları olduğu anlamına gelir, ancak sonraki birkaç adımı denemeden önce denemeye değer.
Üreticinin web sitesinde bulamazsanız daha eski bir sürücü yüklemek için DriverHub web sitesini ziyaret etmeyi deneyin.
-
Bir USB cihazı için Code 10 hatası görünüyorsa, güç beslemeli bir USB hub satın alın.
Bazı USB aygıtları, bilgisayarınızdaki USB bağlantı noktalarının verebileceğinden daha fazla güç gerektirir. Bu cihazları güçlü bir USB hub'ına takmak bu sorunu ortadan kaldırır.
-
Donanımı değiştirin. Kod 10 hatasına donanım aygıtının kendisindeki bir sorun neden olabilir; bu durumda, bir sonraki mantıklı adımınız donanımı değiştirmektir.
Başka bir olasılık, pek olası olmasa da, cihazın Windows sürümünüzle uyumlu olmamasıdır. Emin olmak için her zaman Windows HCL'yi kontrol edebilirsiniz.
- Kod 10 hatasına bir donanım sorununun neden olmadığından eminseniz, Windows'un onarım yüklemesini deneyebilirsiniz. Bu işe yaramazsa, temiz bir Windows yüklemesi deneyin. Donanımı değiştirmeden önce ikisini de yapmanızı önermiyoruz, ancak başka seçenekleriniz yoksa denemeniz gerekebilir.
Yukarıda listelenmeyen bir yöntemi kullanarak Code 10 hatasını düzelttiyseniz lütfen bize bildirin. Bu sayfayı mümkün olduğunca doğru tutmak istiyoruz.
Daha Fazla Yardıma mı ihtiyacınız var?
Bu sorunu kendi başınıza çözmek istemiyorsanız, Bilgisayarımı Nasıl Onarırım? makalemizi okuyun. destek seçeneklerinin tam listesi ve onarım maliyetlerini hesaplamak, dosyalarınızı kurtarmak, bir onarım servisi seçmek ve çok daha fazlası gibi yol boyunca her konuda yardım için.
SSS
USB cihazımda 43 kodunu nasıl düzeltirim?
Tüm USB cihazlarınızı çıkarın ve ardından bilgisayarınızı kapatın. Birkaç dakika sonra PC'nizi açın. Her birinin çalıştığından emin olmak için her seferinde bir USB aygıtı takın. Bir cihaz hatayı tetiklerse, o cihazda ek sorun gidermeyi deneyin.
USB-C nedir?
USB C Tipi konektörler, USB konektörünün bir çeşididir. Şekli, görünüşte küçük, ince bir ovaldir ve "anahtarlı" değildir (her iki tarafta da kullanılabilir). Daha yeni USB formatları 3.2 ve 3.1'i destekler ancak geriye dönük olarak da uyumludur.






