Anakartınızdaki CMOS'u temizlemek BIOS ayarlarınızı fabrika varsayılanlarına sıfırlayacaktır, anakart üreticisinin karar verdiği ayarlar çoğu insanın kullanacağı ayarlardır.
CMOS'u temizlemenin bir nedeni, belirli bilgisayar sorunlarının veya donanım uyumluluğu sorunlarının giderilmesine veya çözülmesine yardımcı olmaktır. Çoğu zaman, görünüşte ölü bir bilgisayarı tekrar çalışır duruma getirmek için tek ihtiyacınız olan basit bir BIOS sıfırlamasıdır.
Ayrıca, bir BIOS veya sistem düzeyinde parolayı sıfırlamak için CMOS'u temizlemek isteyebilirsiniz veya BIOS'ta şu anda bir tür soruna neden olduğundan şüphelendiğiniz değişiklikler yapıyorsanız.
Aşağıda CMOS'u temizlemenin çok farklı üç yolu vardır. Herhangi bir yöntem, diğerleri kadar iyidir, ancak bunlardan birini daha kolay bulabilirsiniz veya yaşadığınız sorun, CMOS'u belirli bir şekilde temizlemenizi kısıtlayabilir.
CMOS'u temizledikten sonra BIOS kurulum yardımcı programına erişmeniz ve bazı donanım ayarlarınızı yeniden yapılandırmanız gerekebilir. Çoğu modern anakart için varsayılan ayarlar genellikle gayet iyi çalışsa da, hız aşırtmayla ilgili olanlar gibi değişiklikleri kendiniz yaptıysanız, BIOS'u sıfırladıktan sonra bu değişiklikleri tekrar yapmanız gerekir.
"Fabrika Varsayılanları" Seçeneğiyle CMOS'u Temizle
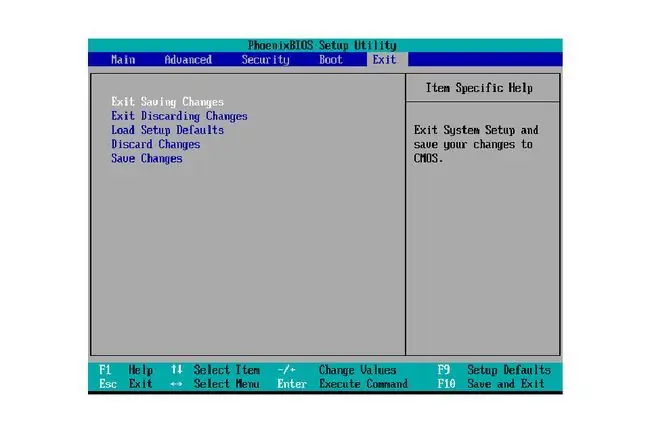
CMOS'u temizlemenin en kolay yolu, BIOS kurulum yardımcı programına girmek ve BIOS Ayarlarını Sıfırla fabrika varsayılan seviyelerine döndürmeyi seçmektir.
Özel anakartınızın BIOS'undaki tam menü seçeneği farklı olabilir ancak varsayılana sıfırla, fabrika varsayılanı, BIOS'u temizle, kurulum varsayılanlarını yükle vb. gibi ifadeler arayın. Her üreticinin bunu kendi ifade etme şekli var gibi görünüyor.
BIOS Ayarları seçeneği, nasıl yapılandırıldığına bağlı olarak genellikle ekranın alt kısmına yakın bir yerde veya BIOS seçeneklerinizin sonunda bulunur. Bulmakta sorun yaşıyorsanız Kaydet veya Kaydet ve Çık seçeneklerinin bulunduğu yere bakın, çünkü bunlar genellikle bu seçeneklerin çevresindedir.
Son olarak, ayarları kaydetmeyi seçin ve ardından bilgisayarı yeniden başlatın.
Yukarıda bağlantılı yönergeler, BIOS yardımcı programınıza nasıl erişeceğinizi ayrıntılı olarak açıklar, ancak BIOS yardımcı programınızdaki CMOS'u nasıl temizleyeceğinizi özellikle göstermez. Ancak bu sıfırlama seçeneğini bulabildiğiniz sürece yeterince kolay olacaktır.
CMOS Pilini Yeniden Yerleştirerek CMOS'u Temizleyin

CMOS'u temizlemenin başka bir yolu da CMOS pilini yeniden yerleştirmektir.
Bilgisayarınızın fişinin çekili olduğundan emin olarak başlayın. Dizüstü bilgisayar veya tablet kullanıyorsanız ana pilin de çıkarıldığından emin olun.
Ardından, masaüstü bilgisayar kullanıyorsanız bilgisayarınızın kasasını açın veya tablet veya dizüstü bilgisayar kullanıyorsanız küçük CMOS pil panelini bulup açın.
Her dizüstü bilgisayar farklıdır. Bazılarının kendi kapağı olan küçük bir pil bölmesi olabilir, ancak çoğunda yoktur. Bunun yerine, sabit disk(ler)i ve/veya RAM bellek yongalarını ve/veya Wi-Fi radyo(lar)ını bulacağınız bölmede olabilir. Bazen arka kapağın tamamını çıkarmanız gerekebilir.
Son olarak, CMOS pilini birkaç dakikalığına çıkarın ve ardından tekrar takın. Kasayı veya pil panelini kapatın ve ardından prize takın veya bilgisayarın ana pilini yeniden takın.
CMOS pilinin bağlantısını kesip yeniden takarak, bilgisayarınızın BIOS ayarlarını kaydeden güç kaynağını kaldırarak onları varsayılana sıfırlarsınız.
Dizüstü Bilgisayarlar ve Tabletler: Burada gösterilen CMOS pili özel bir muhafaza içine sarılmıştır ve 2 pimli beyaz konektör aracılığıyla ana karta bağlanır. Bu, küçük bilgisayar üreticilerinin bir CMOS pili içermesinin giderek yaygınlaşan bir yoludur. Bu durumda CMOS'u temizlemek, beyaz konektörün anakarttan çıkarılmasını ve ardından tekrar takılmasını içerir.
Masaüstü bilgisayarlar: Çoğu masaüstü bilgisayardaki CMOS pili bulmak çok daha kolaydır ve tıpkı küçük oyuncaklarda veya geleneksel saatlerde bulacağınız gibi standart bir hücre tipi pile benzer. Bu durumda CMOS'u temizlemek, pili çıkarıp tekrar takmayı içerir.
Bilgisayarınız 5 yaşından büyükse, pili değiştirmek için harika bir zaman olabilir. Sonunda, bu piller ölür ve daha sonra, önemli bir projenin ortasındayken uğraşmak zorunda kalmaktansa, pilleri kendi koşullarınıza göre değiştirmek daha iyidir.
Bu Anakart Jumper'ını Kullanarak CMOS'u Temizle

CMOS'u temizlemenin başka bir yolu da, anakartınızda bir tane olduğunu varsayarak, anakartınızdaki CLEAR CMOS jumper'ını kısa devre yapmaktır.
Çoğu masaüstü anakartında bunun gibi bir jumper bulunur, ancak çoğu dizüstü bilgisayar ve tablette bulunmaz.
Bilgisayarınızın fişinin çekildiğinden emin olun ve ardından açın. CLEAR CMOS etiketine sahip bir jumper için anakartınızın yüzeyine bakın (resimde gösterildiği gibi), anakart üzerinde ve jumper'ın yanında yer alacaktır.
Bu atlama telleri genellikle BIOS yongasının yanında veya CMOS pilinin yanında bulunur. Bu atlama telinin etiketlendiğini görebileceğiniz diğer bazı isimler arasında CLRPWD, PASSWORD ve hatta sadece CLEAR. bulunur.
Küçük plastik jumper'ı bulunduğu 2 pinden diğer pinlere taşıyın (orta pinin paylaşıldığı 3 pinli kurulumda) veya bu 2 pinli bir kurulumsa jumper'ı tamamen çıkarın. Buradaki herhangi bir karışıklık, bilgisayarınızın veya anakartınızın kılavuzunda belirtilen CMOS temizleme adımlarını kontrol ederek giderilebilir.
Bilgisayarı tekrar açın ve BIOS ayarlarının sıfırlandığından veya sistem parolasının şimdi temizlendiğinden emin olun - CMOS'u bu nedenle temizlediyseniz.
Her şey yolundaysa, bilgisayarınızı kapatın, jumper'ı orijinal konumuna getirin ve ardından bilgisayarı tekrar açın. Bunu yapmazsanız, bilgisayarınız her yeniden başlatıldığında CMOS temizlenir!






