Sıfırla Bu bilgisayar, ciddi işletim sistemi sorunları için Windows 11 ve Windows 10'daki Gelişmiş Başlangıç Seçenekleri menüsünde bulunan bir onarım aracıdır.
Sıfırlama Bu bilgisayar aracı kişisel dosyalarınızı tutar (eğer yapmak istediğiniz buysa), yüklediğiniz tüm yazılımları kaldırır ve ardından Windows'u yeniden yükler.
Windows 8'de, Sıfırla Bu PC, biraz farklı adlar altında iki bağımsız onarım özelliği olarak mevcuttur - Bilgisayarınızı Yenileyin ve Bilgisayarınızı Sıfırlayın. Aşağıdakiler hakkında daha fazla bilgi.
"Sıfırlama" kelimesi genellikle "yeniden başlatma" ile eşanlamlı olarak kullanılır, ancak aslında farklıdırlar. Farklılıkların neden önemli olduğunu öğrenmek için Yeniden Başlatma ve Sıfırlama'ya bakın.
Ne Zaman Kullanılmalı Bu Bilgisayarı Sıfırla (ve Ne Zaman Yapmamalı!)
Sıfırla Bu bilgisayar neredeyse her zaman son çare olarak bir düzeltme aracıdır. Sıfırla Bu bilgisayar gerçekten büyük bir çekiç-gerçekten büyük çiviler için harika, ancak muhtemelen bir raptiye için aşırıya kaçıyor. Başka bir deyişle, Bu Bilgisayarı Sıfırla aracı, suçun Windows ile ilgili olduğu ve diğer tüm sorun giderme işlemlerinin başarısız olduğu durumlarda harika bir seçimdir.
Örneğin, bir Windows güncellemesinden sonra büyük bir sorunu giderdiğinizi ve şimdi Windows 11'in doğru şekilde başlamadığını varsayalım. Sorunu çözmek için aklınıza gelen her şeyi yaptınız, tavsiye için interneti taradınız ve başka hiçbir fikriniz kalmadı. Bu noktada, Bu Bilgisayarı Sıfırla, hayat kurtarıcınızdır - gerçekten sinir bozucu bir sorun için garantili bir çözüm.
Bir web sayfası yüklenmediğinde, kablosuz fareniz bağlanmıyorsa veya can sıkıcı bir hata mesajını düzeltmek için bilgisayarınızı yeniden başlatmayı denemediyseniz bile, Bu Bilgisayarı Sıfırla muhtemelen gidilecek yol değildir.
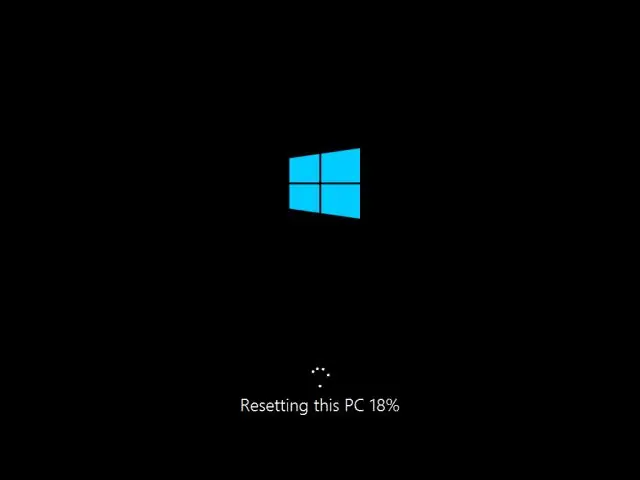
Sıfırla Bu bilgisayar tüm yazılımlarınızı kaldırır, bu da sizin tarafınızdan bir sonraki görevin o yazılımı yeniden yüklemek olacağı anlamına gelir. Bu, bilgisayarınızın tekrar çalışır duruma geldiği anlamına geliyorsa buna değecek zaman alıcı bir görevdir, ancak tek yapmanız gereken tarayıcınızın önbelleğini temizlemekse büyük bir zaman kaybıdır.
Bu Bilgisayar Kullanılabilirliğini Sıfırla
Bu Bilgisayarı Sıfırla araçları Windows 11 ve 10'da ve Windows 8'de Bilgisayarınızı Yenileyin ve Bilgisayarınızı Sıfırlayın olarak kullanılabilir.
Windows 7 ve Windows Vista, Bilgisayarınızı Sıfırlayın gibi herhangi bir şekilde çalışan onarım araçlarına sahip değildir. Yalnızca Windows XP'de kullanılabilen Onarım Yükleme işlemi, Bilgisayarınızı Sıfırla'nın Dosyalarımı sakla sürümüne çok benzer.
Nasıl Kullanılır Bu Bilgisayarı Sıfırla
Sıfırla Bu bilgisayarın kullanımı oldukça kolaydır. Genellikle anlaşılması en zor olan şey, başlamak için doğru yere (Gelişmiş Başlangıç Seçenekleri) nasıl ulaşılacağıdır.
ASO menüsüne ulaşmanın en kolay yollarından biri Shift tuşunuzu basılı tutarken herhangi bir Sıfırla seçeneği, Windows 11, Windows 10 ve Windows 8'in her yerinde bulabileceğiniz Güç simgelerinden herhangi birinde bulunur.
- İçeri girdikten sonra, Windows 11/10 kullanıyorsanız Sorun Gider ve ardından Bu bilgisayarı sıfırla'yı seçin. Windows 8 bilgisayarlarda, Bilgisayarınızı yenileyin veya Bilgisayarınızı sıfırlayın. öğesini seçin.
-
Windows 11/10'da (veya Windows 8'de
PC'nizi yenileyin ) Seçim Dosyalarımı sakla kayıtlı belgeleriniz, indirdiğiniz müzikler vb. gibi kişisel dosyalarınız.
Hiçbir şeyi kaydetmeden Windows'u yeniden yüklemek için Windows 11/10'da
Her şeyi kaldır (veya Windows 8'de Bilgisayarınızı sıfırlayın seçin) (kurulu her program kaldırılacak ve tüm kişisel dosyalarınız silinecektir). Bu işlem sizi tamamen yeni bir başlangıçla başlatır ve Windows temiz yükleme işlemiyle aynıdır.
Bazı bilgisayarlarda Fabrika ayarlarını geri yükle seçeneğini de görebilirsiniz. Bilgisayarınızı satın aldığınız zamanki durumuna döndürmek için bu seçeneği belirleyin; bu, o zamandan beri yükselttiyseniz Windows'un önceki bir sürümü anlamına gelebilir.
-
Yaptığınız seçimlere bağlı olarak 10 dakika veya birkaç saat veya daha uzun sürebilen "sıfırlama" işlemini başlatmak için verilen talimatları izleyin.
İşlem sırasında herhangi bir zamanda "Bilgisayarınızı Sıfırlarken Bir Sorun Vardı" hata mesajını gördünüz mü? Yardım için bu sorunla ilgili sorun giderme kılavuzumuza bakın!






