Spotify, en popüler müzik akışı hizmetlerinden biridir. Dinleme deneyiminiz üzerinde tam kontrol sahibi olmak isteyen bir müzik tutkunuysanız, Spotify'ın premium aboneliği kesinlikle gitmeniz gereken yoldur. Bu ipuçları ve püf noktaları öncelikle premium kullanıcılar içindir, ancak en azından bazılarından ücretsiz bir hesapla yararlanabilirsiniz.
Keşfet Haftalık Oynatma Listesini Dinleyin
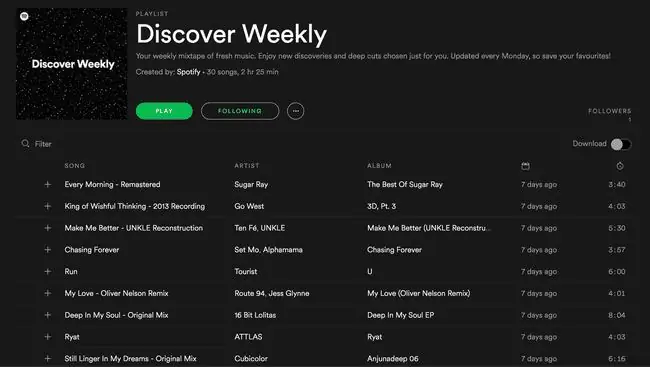
Spotify, zaten sevdiğiniz müziğe dayalı bir dizi şarkıyla her Pazartesi güncellenen, Haftalık Keşfet adlı benzersiz bir çalma listesi sunar. Spotify'ı ne kadar çok kullanırsanız, Spotify size en iyi şarkıları sunmak için dinleme alışkanlıklarınız hakkında o kadar çok şey öğrenir.
Spotify'daki çalma listelerinize erişerek Haftalık Keşfet çalma listesine ulaşabilirsiniz. Muhtemelen ilk olarak listelenecektir.
Beğendiğiniz bir şarkı duyduğunuzda, onu Spotify'ınıza ekleyin, başka bir çalma listesine ekleyin, ait olduğu albüme gidin ve daha fazlasını yapın.
Çalma Listelerinizi Klasörlerde Düzenleyin
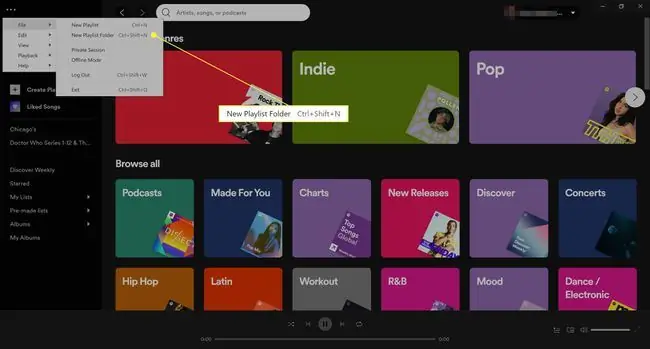
Yalnızca bir avuç çalma listeniz varsa bu gerekli olmayabilir, ancak çeşitli müzik zevklerine sahip uzun süredir Spotify kullanıcısıysanız, bulmak için birçok çalma listesi arasında gezinmeniz gerekebilir. doğru olan. İlgili çalma listesi gruplarını kategorilere ayırmak için çalma listesi klasörlerini kullanarak zamandan tasarruf edebilirsiniz.
Bu noktada, bir çalma listesi klasörü oluşturmak yalnızca Spotify masaüstü uygulamasından yapılabilir. Üst menüde File seçeneğine gidin (üç nokta menu > File) ve öğesini seçinYeni Çalma Listesi Klasörü Çalma listelerinizin bulunduğu sol sütunda, yeni çalma listesi klasörünüzü adlandırmak için kullanabileceğiniz yeni bir alan görünecektir.
Çalma listelerinizi klasörler halinde düzenlemek için, taşımak istediğiniz çalma listesine tıklayın ve uygun klasöre sürükleyin. Klasörün adını tıklamak, ana pencerede çalma listelerinizi getirirken, klasör adının yanındaki ok simgesine tıklamak, sütundaki içeriğini genişletmenize ve dar altmanıza olanak tanır.
Müzik Akış Geçmişinizi Görün
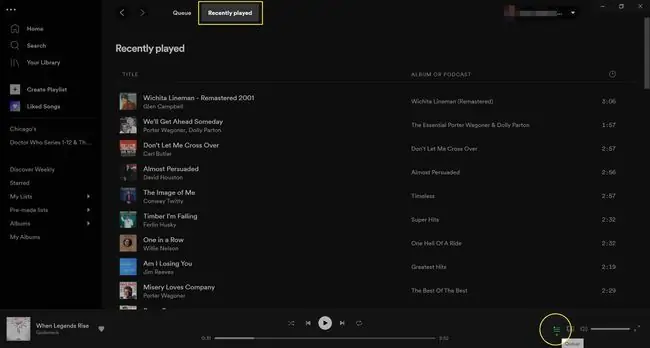
Keşfedilecek yeni müzikler aramak için Spotify'ı kullanırsanız, müziğinize kaydetmeyi veya bir çalma listesine eklemeyi unutarak güzel bir şeyi kaçırma şansınız her zaman vardır. Şanslısın, masaüstü uygulamasında akış geçmişini kontrol etmenin kolay bir yolu var.
Alt oynatıcıda, üç yatay çizgiyle simgeyle işaretlenmiş Queue düğmesine tıklayın. Ardından, çaldığınız son 50 şarkının listesini görmek için Son Çalınanlar öğesini seçin.
Kolayca Özel Dinleme Moduna Geçin
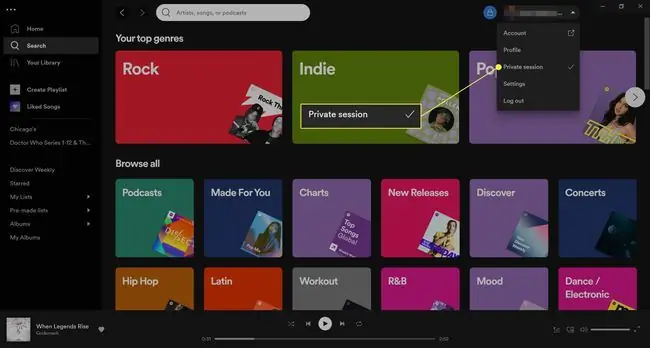
Spotify sosyaldir, arkadaşlarınızın ne dinlediğini ayarlamak istediğinizde harika olabilir ve bunun tersi de geçerlidir. Ancak, biraz daha belirsiz bir şey dinlemek istediğinizde ve arkadaşlarınızın bunun için sizi yargılamasını istemediğinizde pek kullanışlı değildir.
Yeni arkadaşlar edinebilir veya müziğinizin paylaşılmasını bir süreliğine durdurabilirsiniz. Kimsenin ne dinlediğinizi görmesini istemiyorsanız, dinlemenizi özel moda geçirin, her şey yoluna girecek. Masaüstü uygulamasında, kullanıcı adınızın yanında sağ üst köşedeki oku seçip açılır menüden Özel Oturum öğesini seçerek bunu yapabilirsiniz.
Mobil uygulamada özel modda dinlemek için ekranın sağ üst köşesindeki gear simgesine dokunarak ayarlarınıza erişin, Social altında , yeşil olması için Özel oturum'u açın. Bu seçeneği istediğiniz zaman kapatabilir ve tekrar açabilirsiniz.
Müzik İndirerek Verilerinizi Kaydedin
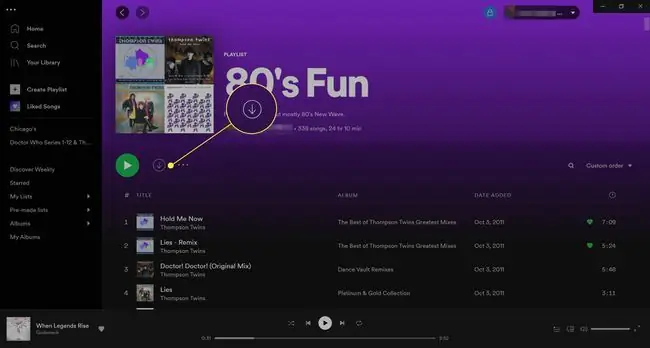
Ne söyle? Bir müzik akışı hizmetinden müzik indirebilir misin?
Pekala, bir nevi. Her şeyden önce, bu özelliği kullanmak için premium kullanıcı olmanız gerekir. İkincisi, müzik cihazınıza indirilmez, böylece sonsuza kadar saklayabilirsiniz. Spotify hesabınızdan geçici olarak indirir.
Spotify'a göre, internet bağlantısı olmadan 10.000'e kadar şarkıyı çevrimdışı dinleyebilirsiniz. Bu, yürürken, toplu taşımada veya ziyaretçilerine ücretsiz Wi-Fi sunmayan herhangi bir halka açık yerde müzik dinlemeyi seviyorsanız kullanışlıdır.
Masaüstü uygulamasının ana sekmesinde baktığınız herhangi bir çalma listesi veya sanatçı albümünde aşağı ok (Download) öğesini seçin) parça listesinin hemen üstünde. Spotify'ın müziğinizi indirmesi birkaç saniye ila birkaç dakika sürer (ne kadar indirdiğinize bağlı olarak) ve yeşil aşağı ok belirir, böylece işe yaradığını bilirsiniz.
Ayrıca, mobil uygulamada bir çalma listesi veya sanatçı albümü için listelenen parçaların üzerinde bir aşağı ok görmelisiniz. Müziğinizi indirmek için dokunun ve çevrimdışı dinlemek için yeşil olması için düğmeyi açın.
Ekstra veri ücretlerinden kaçınmak için şarkıları yalnızca Wi-Fi bağlantınız olduğunda indirin. İndirdiğiniz şarkıları internete bağlıyken dinleseniz bile, bağlantı kesilirse Spotify otomatik olarak çevrimdışı moda geçer.
YouTube veya SoundCloud'daki Şarkıları Otomatik Olarak Spotify'a Kaydet
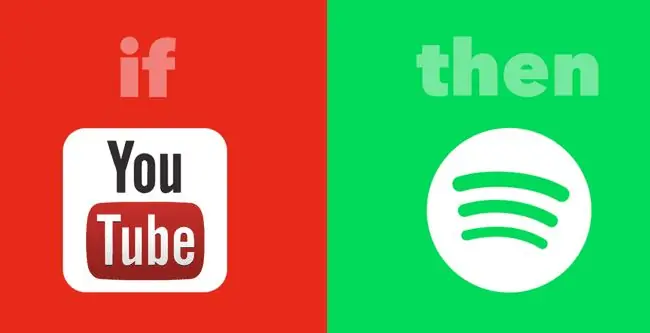
Muhtemelen Spotify dışında yeni müzikler keşfediyorsun. YouTube'da yeni bir müzik videosuna veya SoundCloud'da harika bir parçaya rastlarsanız, IFTTT'yi kullanarak Spotify müzik koleksiyonunuza manuel olarak ekleme zahmetinden kurtulun.
IFTTT, tetikleyicileri ve eylemleri otomatikleştirecek şekilde bağlanacak her türlü uygulamaya ve hizmete erişmek için kullanabileceğiniz bir araçtır. Spotify için oluşturulmuş iki popüler IFTTT tarifi şunları içerir:
- Beğendiğiniz YouTube videolarından şarkıları bir Spotify çalma listesine ekleyin
- SoundCloud'da beğendiğiniz parçaları bir Spotify çalma listesine kaydedin
IFTTT'ye kaydolmak ücretsizdir ve hemen kullanmaya başlayabileceğiniz mevcut birçok harika tarif vardır.
Shazam'dan Spotify'a Şarkı Ekle
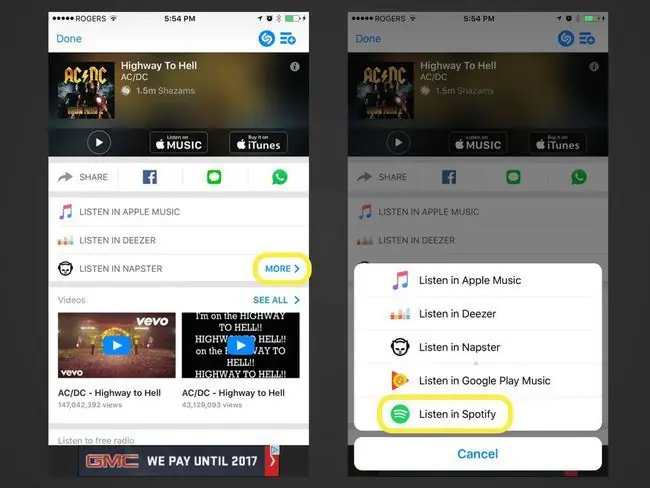
Shazam, insanların radyoda veya şarkı başlığının ve sanatçı adının net olmadığı başka bir yerde duydukları şarkıları tanımlamak için kullandıkları popüler bir müzik uygulamasıdır. Shazam sizin için bir şarkı belirledikten sonra, onu Spotify müzik koleksiyonunuza otomatik olarak ekleme seçeneğine sahipsiniz.
Şarkıyı tanımladıktan sonra, bazı ekstra dinleme seçeneklerini ortaya çıkarması gereken More seçeneğini arayın. Spotify ile Dinle bunlardan biri olmalı.
Çapraz Fade Özelliğini Açın
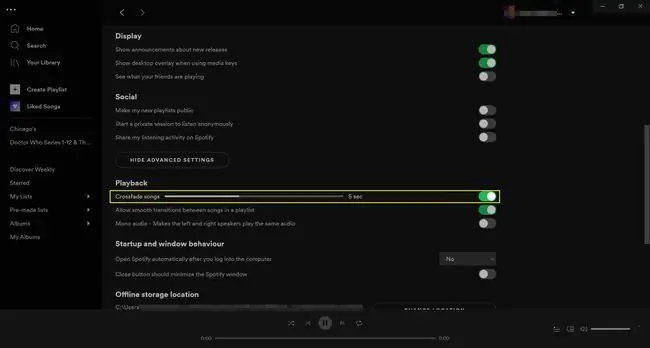
Bir şarkının sonunu diğerinin başlangıcından ayıran duraklamayı sevmiyorsanız, şarkılar biter ve başlarken birbirine karışması için crossfade özelliğini açın. Çapraz geçişi 1 ila 12 saniye arasında olacak şekilde özelleştirebilirsiniz.
Masaüstü uygulamasından ayarlara erişin ve ardından Gelişmiş Ayarları Göster öğesini aramak için aşağı kaydırın ve simgesinin altında bir çapraz geçiş seçeneği görene kadar kaydırmaya devam edin. Oynatma bölümü. Bu seçeneği açın ve istediğiniz gibi özelleştirin.
Mobil uygulamadan bu özelliğe erişmek için ayarlara erişin, Oynatma öğesine dokunun ve çapraz geçiş ayarını özelleştirin.
Gelişmiş Keşif için Arama Niteleyicilerini Kullan
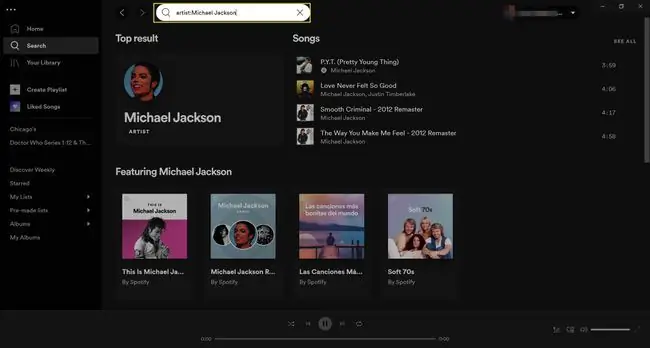
Şarkı adlarını, sanatçıları, albümleri ve çalma listelerini aramak için Spotify'ın arama işlevini kullanabileceğinizi muhtemelen zaten biliyorsunuzdur. Ancak, arama teriminizden önce belirli arama niteleyicileri kullanarak, sonuçları daha da filtreleyebilirsiniz, böylece alakasız hiçbir şeye göz atmanıza gerek kalmaz.
Spotify'da bunun gibi aramaları deneyin
- artist:Michael Jackson: Sanatçı adlarını arayın.
- album:Views: Albüm adlarını arayın.
- year:1993: Belirli bir yılda yayınlanan şarkıları arayın.
- year:1993-1997: Belirli bir tarih aralığında yayınlanan şarkıları arayın.
- tür:klasik: Belirli bir türe ait şarkıları arayın.
Ayrıca bunları tek bir aramada birleştirebilirsiniz. Arama Motoru İzleme, VE, VEYA'nın nasıl kullanılacağı ve sonuçlarınızı hassaslaştırmak için DEĞİL'in nasıl kullanılacağı da dahil olmak üzere bunun nasıl çalıştığı hakkında daha fazla bilgi içerir.
Daha Hızlı Bir Müzik Deneyimi için Klavye Kısayollarını Kullanın
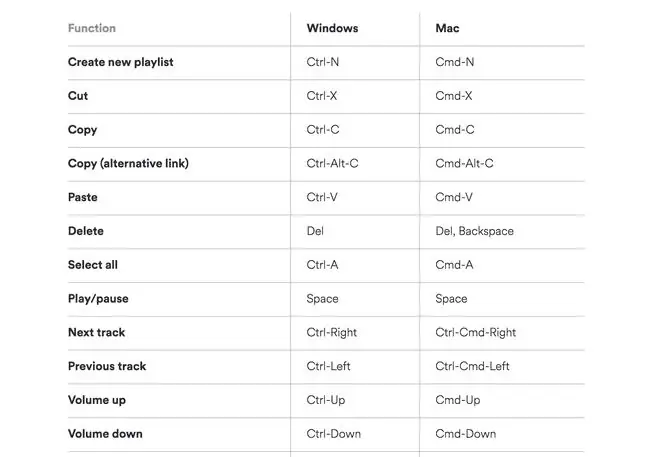
Spotify'ı masaüstü uygulamasından veya web'den sık kullanıyorsanız, muhtemelen her türlü şeyi tıklayabilmek için fareyi çok fazla hareket ettirmek zorunda kalırsınız. Zamandan ve enerjiden tasarruf etmek için, işleri hızlandırmak için en iyi klavye kısayollarından birkaçını ezberlemeyi düşünün.
İşte hafızaya almak isteyeceğiniz birkaç kısayol:
- Yeni bir çalma listesi oluşturun: Ctrl+ N (Windows) veya Cmd+ N (Mac)
- Oynat duraklatma: Boşluk çubuğu
- Sonraki parça: Ctrl+ Right (Windows) veya Ctrl+ Cmd +Sağ (Mac)
- Sesi artırma: Ctrl+ Up (Windows) veya Cmd+ Yukarı (Mac)
- Sesi kısma: Ctrl+ Down (Windows) veya Cmd+ Aşağı (Mac)
Kullanmak isteyebileceğiniz daha fazlasını bulmak için Spotify'ın tam klavye kısayolları listesine göz atın.
Önceden Silinmiş Çalma Listelerini Kurtar
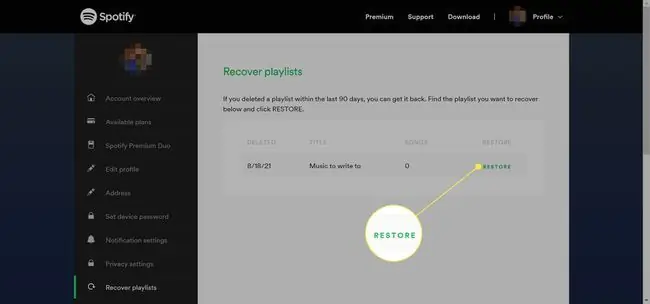
Hepimizin pişmanlıkları var. Bazen bu pişmanlıklar, tekrar dinlemek istediğimiz Spotify çalma listelerini silmeyi içerir.
Neyse ki Spotify, sildiğiniz çalma listelerini kurtarmanıza olanak tanıyan benzersiz bir özelliğe sahiptir. Web'de spotify.com/us/account/recover-playlists adresini ziyaret edin, Spotify hesabınızda oturum açın ve sildiğiniz çalma listelerinin bir listesini göreceksiniz.
Spotify hesabınızda istediğiniz herhangi bir çalma listesinin yanında
Seçin Geri Yükle. (Bir oynatma listesini hiç silmediyseniz hiçbir şey görmezsiniz.)
Runkeeper ile Spotify Uygulamasını Kullan
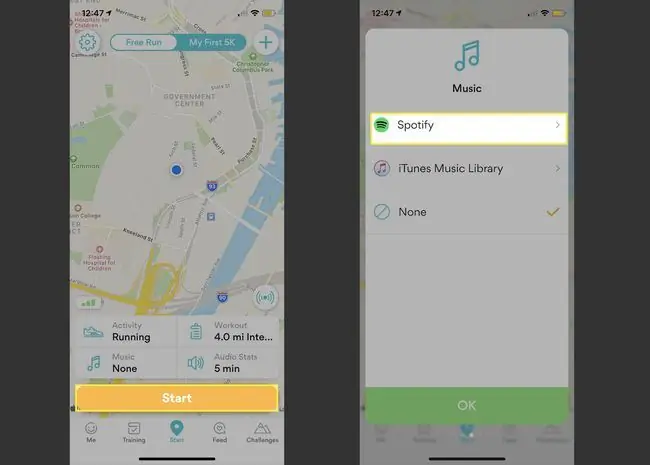
Runkeeper, Spotify Koşu çalma listelerinden oluşan bir koleksiyona erişebilmeniz için Spotify hesabınızla entegre edilebilen popüler bir koşu uygulamasıdır. Tek yapmanız gereken Runkeeper'ı açmak, Start > Music > Spotify öğesini seçin, ardından bir çalma listesi seçin.
Alternatif olarak, Spotify mobil uygulamasında Gözat seçeneğine gidebilir ve Türler ve altında Egzersiz seçeneğini belirleyebilirsiniz. Koşarken temponuza uyacak şekilde oluşturulmuş çalma listelerini görüntüleyen Moods.
Spotify'ın Yerleşik Parti Modu Özelliğini Kullan
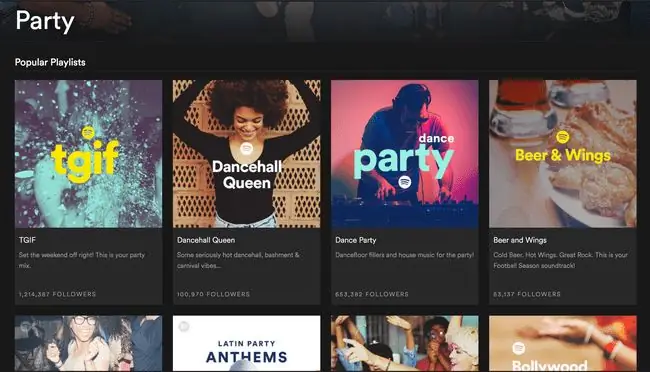
Üçüncü taraf premium DJ'lik uygulamasına yatırım yapmaya hazır değilseniz Spotify'daki Parti Modu özelliğinden yararlanın. Bu, ruh halinize uyacak şekilde üç ayarlanabilir seviye ile akıcı parti karışımlarına erişmenizi sağlar.
Bu özelliği bulmak için Ara alanına gidin ve Party girin. Türler görene kadar aşağı kaydırın ve Parti öğesini seçin. Bir çalma listesi seçin, ardından Play öğesini seçin.
Oynatma Listeleri Oluşturmak için Arkadaşlarınızla İşbirliği Yapın
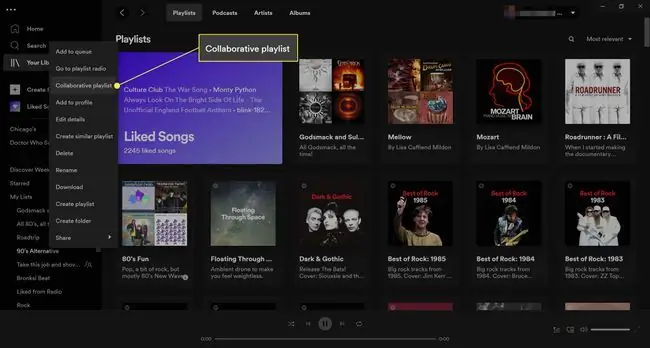
Bir eğlence planlıyorsanız veya arkadaşlarınızla yola çıkıyorsanız, herkesin sevdiği bir müziğin olması yardımcı olabilir. Spotify'ı da kullanan arkadaşlar için birlikte çalışarak beğendiklerini tek bir çalma listesine ekleyebilirsin.
Masaüstü uygulamasında herhangi bir oynatma listesini sağ tıklayın ve ardından Ortak Oynatma Listesi öğesini seçin. Mobil uygulamada, çalma listesinin başlığının altındaki üç noktaya ve ardından Ortak Yap'a dokunun.
Mobil Cihazınızı Bilgisayarınızdaki Spotify için Uzaktan Kumanda Olarak Kullanın
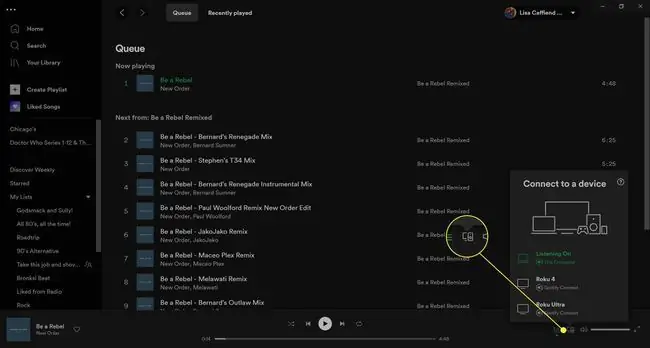
Spotify hesabını her türlü cihazdan kullanabilirsin. Bir cihazdan diğerine dinlemeye başladığınızda, çalmakta olduğunuz her şeyi sorunsuz bir şekilde değiştirir ve senkronize eder.
Premium bir kullanıcıysanız ve bilgisayarınızdan Spotify dinlemek istiyorsanız ancak her yeni şarkıya geçmek istediğinizde ona yürümek istemiyorsanız, akıllı telefonunuzu veya tabletinizi kullanarak uzaktan kumanda. Bilgisayarınızın sağ alt köşesinde Cihazlar öğesini seçin (bir monitör ve hoparlör gibi görünür) ve ardından müziğin hangi cihazda çalmasını istediğinizi seçin. Veya akıllı telefonunuzdan Ayarlar'a erişin, Bir cihaza bağlan öğesini seçin ve listeden bilgisayarınızı seçin.
Mobil cihazınızdan Spotify çalmaya başlayın. Cihazlar Menüsü'de masaüstünüz ve mobil cihazınız görünecektir. Bilgisayarınızda Spotify çalmaya devam etmek için bilgisayar seçeneğini belirleyin, ancak artık her şeyi mobil cihazınızdaki Spotify uygulamasından kontrol edebilirsiniz.
Facebook Messenger ve WhatsApp aracılığıyla İnsanlara Şarkı Gönder
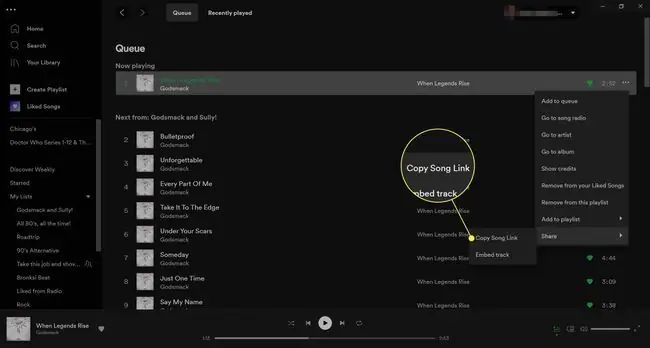
Spotify kullanıcıları, dinlediklerini Facebook, Twitter, Tumblr ve diğerleri gibi sosyal ağlarda paylaşmayı severler. Ancak Facebook, WhatsApp ve diğer mesajlaşma uygulamalarında bağlı olduğunuz kişilere özel olarak mesaj gönderebileceğinizi biliyor muydunuz?
Uygulamada bir şey dinlerken, sağ üst köşede bulunan üç noktaya ve ardından Paylaş öğesine dokunun. Facebook Messenger ve WhatsApp'ın sahip olduğunuz seçeneklerden ikisi olduğunu göreceksiniz.
Masaüstü uygulamasında, şarkının yanındaki üç nokta öğesini seçin ve Share> Şarkıyı Kopyala öğesini seçin Bağlantı. Ardından bağlantıyı herhangi bir mesajlaşma uygulamasına, e-postaya ve daha fazlasına yapıştırın.
Hiç Çalınmamış, Hiç Çalınmamış Şarkıları Dinleyin
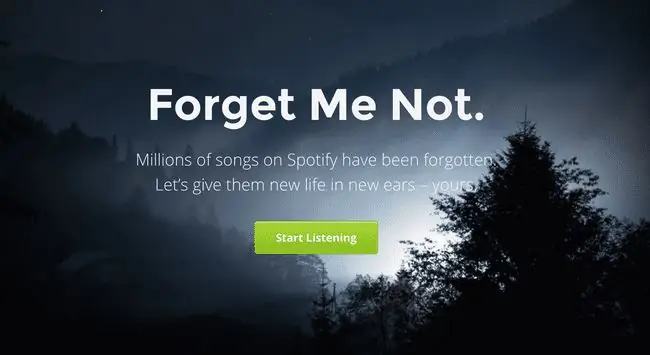
İnanılmaz bir şekilde, Spotify'da kimsenin bir kez bile çalmadığı milyonlarca şarkı var. Forgotify, Spotify kullanıcılarının bu şarkıları keşfetmelerine yardımcı olan bir araçtır, böylece onları kontrol edebilirler.
Dinlemeye Başla düğmesine tıklayın ve Spotify hesabınızda oturum açın. Kim bilir, belki birden fazla kez dinlemek isteyeceğiniz bir şeye rastlarsınız.
Bölgenizdeki Yaklaşan Konserleri Keşfedin
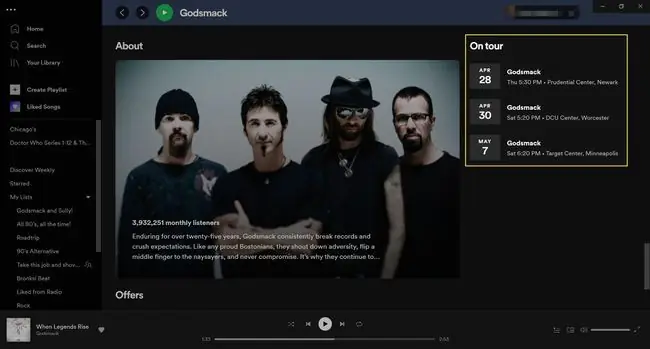
Spotify, dünyanın dört bir yanındaki şehirlerde sanatçıların turlarını ve gösterilerini takip eder, böylece kimlerin ne zaman ve nerede olacağını da görebilirsiniz. Bunu görmek için bir sanatçıyı bulun ve Turda bölümüne gidin.
Konser detaylarını görmek için seçebileceğiniz yaklaşan konserleri Ticketmaster'da göreceksiniz.






