Bilinmesi Gerekenler
- Bir-p.webp" />
- Birini XnView gibi herhangi bir tarayıcı veya resim programıyla açın.
- FileZigZag veya başka bir görüntü dönüştürücü ile JPG, SVG, ICO ve diğer görüntülere dönüştürün.
Bu makalede-p.webp
A-p.webp
Ancak, GIF'in aksine-p.webp
PNG'lerin başka bir kullanımı, resmin bölümlerinin şeffaf olması gerektiğinde ortaya çıkar; bu, illüstrasyon yaparken, web sitesi tasarlarken veya fotoğraf oluştururken yardımcı olabilir. Örneğin, bir fotoğrafın üzerine yerleştirilmesini istediğiniz bir logonuz varsa, logoyu "kesmek", çevresinde şeffaf pikseller bırakarak çok daha kolaydır, böylece diğer resmin üzerine yerleştirildiğinde, bu resim şeffaflığın tamamını gösterir..
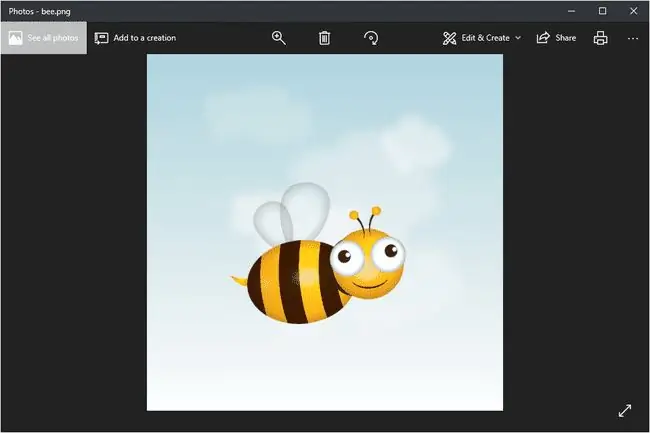
Windows'taki varsayılan fotoğraf görüntüleme programı-p.webp
Tüm web tarayıcıları (Chrome, Firefox, Safari, diğerleri gibi) internetten açtığınız-p.webp
Ctrl+O klavye kombinasyonunu kullanarak bilgisayarınızdan-p.webp" />.
Çoğu tarayıcı sürükle ve bırak özelliğini de destekler, bu nedenle-p.webp
Ayrıca-p.webp
- XnView
- IrfanView
- FastStone Resim Görüntüleyici
- Google Drive
- GNOME'un Gözü
- gBaşparmak
Öyle olduğunu fark ederseniz, "varsayılan"-p.webp
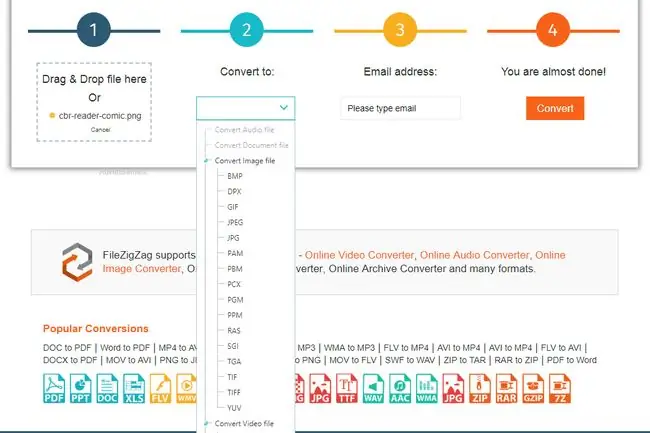
Muhtemelen karşılaştığınız her görüntü dosyası dönüştürücü, bir-p.webp
PNG'yi SVG'ye dönüştürmek için Vectorizer'ı ziyaret edin.
Görüntü kalitesi avantajlarının bu alanı feda etmeye (veya web sayfasının yavaş yüklenmesi vb.) yeterli olup olmadığını düşünün.-p.webp
JPEG dosyaları, görüntü düşük kontrastlı olduğunda kullanışlıdır, ancak PNG'ler, görüntüde çizgiler veya metinler olduğu gibi keskin kontrastla ve düz renkli geniş alanlar olduğunda daha iyidir. Bu durumda, ekran görüntüleri ve çizimler PNG formatında en iyisidir, "gerçek" fotoğraflar ise JPEG-j.webp
Tekrar tekrar düzenlenmesi gereken bir görüntüyle uğraşırken JPEG yerine-p.webp
PNG'de arka planı saydam yapmak için seçenekleriniz arasında Clipping Magic veya ücretsiz Remove.bg aracı gibi otomatik araçlar veya hemen hemen tüm görüntü düzenleme programları bulunur.
Örneğin, Photoshop'unuz varsa, görüntüyü kendi katmanına yerleştirin, arka plan katmanını silin ve ardından görüntünün olması gereken kısımlarını silmek için herhangi bir aracı (ör. Silgi, Seçim Çerçevesi, Kement) kullanın. şeffaf.
SSS
Bir-p.webp
Print > Microsoft Print to PDF öğesini seçin> Print Ardından, dosyayı adlandırın ve Kaydet öğesini seçin Mac'te görüntüyü Önizleme'de açın, ardından Dosya öğesini seçin > PDF olarak dışa aktar, dosyayı adlandırın ve Kaydet tıklayın
Bir-p.webp
File > Farklı kaydet öğesini seçin, ardındanöğesini seçin JPEG. Mac'te görüntüyü Önizleme'de açın ve File > Export öğesini seçin, ardından JPEG öğesini seçin.
Photoshop ve Canva Pro gibi araçlar da dahil olmak üzere birçok görüntü düzenleme uygulamasında-p.webp
Bir-j.webp
File > Farklı kaydet öğesini seçin, ardından PNG öğesini seçin Mac'te dosyayı Önizleme'de açın ve File > Export öğesini seçin, ardındanöğesini seçin PNG Alternatif olarak, Mac veya PC'deki Photoshop'ta görüntüyü açın ve File > Export >öğesini seçin Farklı Dışa Aktar, dosya biçimi olarak PNG öğesini seçin ve Dışa Aktar öğesini tıklayın
Bir PDF dosyasını PNG'ye nasıl dönüştürebilirim?
Windows bilgisayarda bir PDF dosyasını PNG'ye dönüştürmek için Any PDF to-j.webp
File > Export >
Photoshop'ta nasıl şeffaf-p.webp" />
Önce, orijinal görüntünüzün bir kopyasını oluşturun, ardından kopyayı Photoshop >'de açın Sihirli Değnek öğesini seçin. Görüntünün arka planını yakalamak için Sihirli Değnek'i kullanın, ardından Sil öğesini seçin. Dosyayı-p.webp" />.






