Bilinmesi Gerekenler
- Connectify >'yi seçin Deneyin > Lite Kullanmaya Başlayın > Wi-Fi Hotspot> Paylaşmak için İnternet > ağ seçin.
- Sonraki: Seçin Ağ Erişimi > Routed > girin Hotspot Name > şifre belirleyin > Reklam Engelleyici >'yi ayarla Hotspot'u Başlat.
Bu makale, Windows 7 veya sonraki bir sürümünü çalıştıran bir bilgisayarın Connectify kullanılarak nasıl bir Wi-Fi ortak erişim noktasına dönüştürüleceğini açıklar.
İnternet bağlantınızı Windows veya macOS'un yerleşik işlevlerini kullanarak da paylaşabilirsiniz.
Connectify ile Ücretsiz Erişim Noktası Nasıl Yapılır
Bilgisayarınızı Connectify ile Wi-Fi ortak erişim noktasına dönüştürmek için:
-
Connectify'ı indirin, bilgisayarınıza kurun, ardından kurulumu tamamlamak için bilgisayarı yeniden başlatın.

Image Connectify'ı indirmek ücretsizdir, ancak ekstra özellikler içeren premium bir sürümü mevcuttur.
-
Connectify'ı açın, Deneme'yi seçin, ardından Lite'ı Kullanmaya Başlayın'ı seçin.

Image -
Wi-Fi Hotspot sekmesini seçin.

Image -
Paylaşılacak İnternet açılır okunu seçin ve Wi-Fi ağınızı seçin.

Image -
Ağ Erişimi açılır okunu seçin ve Yönlendirilmiş öğesini seçin.

Image -
Hotspot Name metin kutusuna açıklayıcı bir ad girin.

Image Connectify'ın ücretsiz sürümüyle, yalnızca "Bağlan-"dan sonraki metin değiştirilebilir.
-
Hotspot için güvenli bir şifre oluşturun.
Ağ, WPA2-AES şifrelemesi ile şifrelenmiştir, böylece şifre herhangi bir şey olabilir.

Image -
Kişisel tercihinize göre Reklam Engelleyici onay kutusunu seçin veya temizleyin.

Image -
İnternet bağlantısını Wi-Fi üzerinden paylaşmak için Hotspot'u Başlat öğesini seçin. Görev çubuğundaki Bağlan simgesi griden maviye döner.

Image - Diğer kablosuz cihazlar artık yukarıdaki adımlarda belirttiğiniz ağ adını ve şifreyi kullanarak kişisel erişim noktanıza erişebilir.
Connectify'ın kablosuz adaptörünüzle ilgili sorunları varsa, aygıt sürücülerini güncelleyin.
Connectify Nasıl Kullanılır
Hotspot'unuza kimin bağlandığını görmek için Clients > Hotspot'uma bağlandı bölümüne gidin. Buradan, etkin noktaya bağlı cihazların yükleme ve indirme trafiğini izleyebilirsiniz.
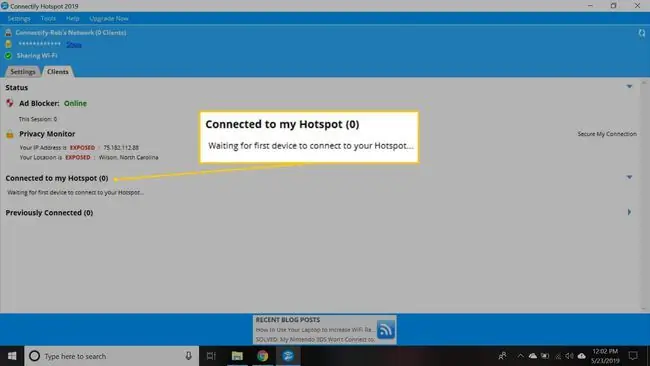
Listelenme şeklini yeniden adlandırmak, internet erişimini devre dışı bırakmak, etkin noktayı barındıran bilgisayara erişimini devre dışı bırakmak, IP adresini kopyalamak veya oyun modunu değiştirmek (örneğin, Xbox'a) için herhangi bir cihaza sağ tıklayın ağ veya Nintendo Ağı).
Bağlantıyı paylaşmayı durdurmak için Wi-Fi Hotspot sekmesine gidin ve Hotspot'u Durdur öğesini seçin. Hotspot ayarlarınız kaydedilir, böylece gelecekte hotspot'u hızla yeniden başlatabilirsiniz.
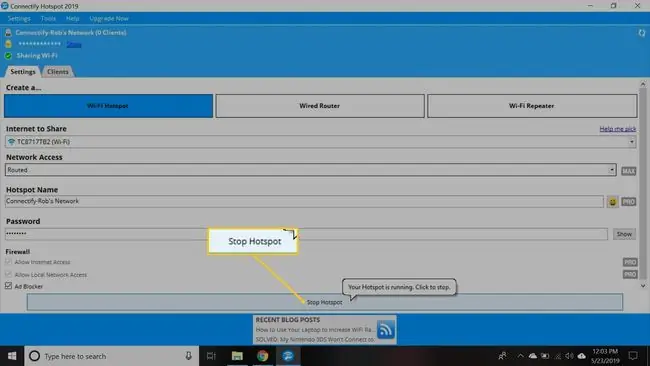
Connectify Hotspot MAX için ödeme yapıyorsanız, evinizde kablosuz interneti genişletmek için Wi-Fi hotspot aracını da kullanabilirsiniz. İkinci bir yönlendirici veya Wi-Fi genişletici kurmak yerine, dizüstü bilgisayarı kablosuz bağlantı menziline koyun ve kablosuz sinyalinizin erişimini genişletmek için etkin noktayı başlatın.






