Bilinmesi Gerekenler
- Command+R tuşlarına basmak çoğu Mac uygulamasında bir yenileme gerçekleştirir.
- Tam bir yenileme gerçekleştirmek için, Command+Option+R veya Shift+Command+R tuşlarına basın (tarayıcıya bağlıdır).
- F5'e basmak, klavyenizin arka ışığını Macbook Air ve MacBook Pro'da az altır.
Bu makale size Mac'te F5 tuşu eşdeğerinin ne olduğunu ve Safari, Google Chrome, Firefox ve Microsoft Edge dahil tüm büyük tarayıcıları nasıl yenileyeceğinizi öğretir.
Mac'te Nasıl Yenilenirsiniz?
F5'e basmak, Windows platformlarında bir web tarayıcısını, web sitesini veya web sayfasını yenilemek için iyi bilinen bir kısayoldur, ancak bu kısayolu Mac'te kullanmak farklı bir sonuç verir.
F5 kullanmak yerine, Command+R (veya cmd+r) gerçekleştirmek için kullanmak isteyeceğiniz kısayoldur Mac platformlarında bir yenileme. Elbette bu, Mac web tarayıcılarının çoğu için de geçerlidir.
Command+R'nin bir sayfayı yenilemediğini fark ederseniz, bunun nedeni çakışan kısayollar olabilir. Kısayolun doğru atandığından emin olmak için Sistem Tercihleri > Klavye > Kısayollar seçeneğine gidin.
Bazen, düzgün görüntülenmeyen veya güncel olmayan bilgiler gösteren bir web sayfasını düzeltmek için standart bir yenileme yeterli değildir. Bu durumda, sıkı bir yenilemeyi denemek isteyeceksiniz.
Sağlam bir yenileme, web tarayıcısını web sayfasının yerel kopyasını (önbellek) temizlemeye ve site sunucusundan en son sürümü indirmeye zorlar.
Sağlam bir yenileme gerçekleştirmek için standart Komut+R girişini değiştirmeniz gerekir, ancak kullandığınız tarayıcıya bağlı olarak tuş kombinasyonu biraz farklı olacaktır.
- Safari ve Opera: Command+Option+R tuşlarına basın
- Chrome, Firefox ve Edge: Shift+Command+R tuşlarına basın
Ayrıca, Shift tuşunu basılı tutup tarayıcınızdaki yenile düğmesini tıklayarak da tam bir yenileme yapabilirsiniz.
Mac'te Yenile Düğmesi Nerede?
cmd+r kısayoluna ek olarak, çoğu Mac tarayıcı araç çubuğunda bir yenileme düğmesi içerir.
Bir dizi Mac tarayıcısında yenile düğmesini burada bulabilirsiniz:
Safari
Adres çubuğunun sağında:
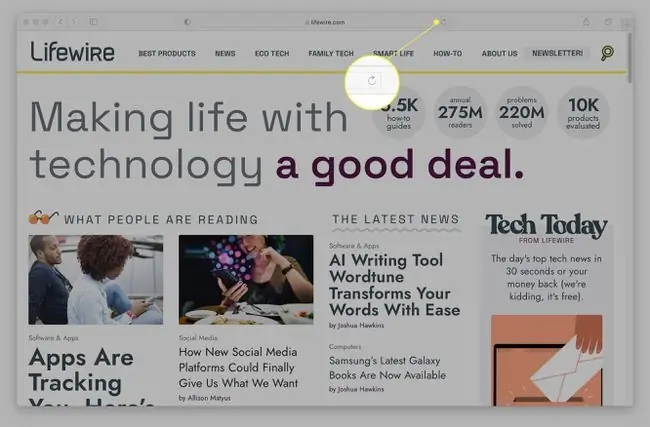
Google Chrome
Adres çubuğunun solunda:
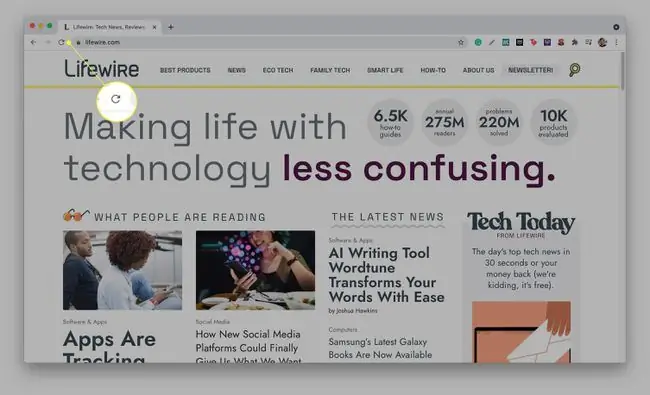
Firefox
Adres çubuğunun ve ana sayfa simgesinin solunda:
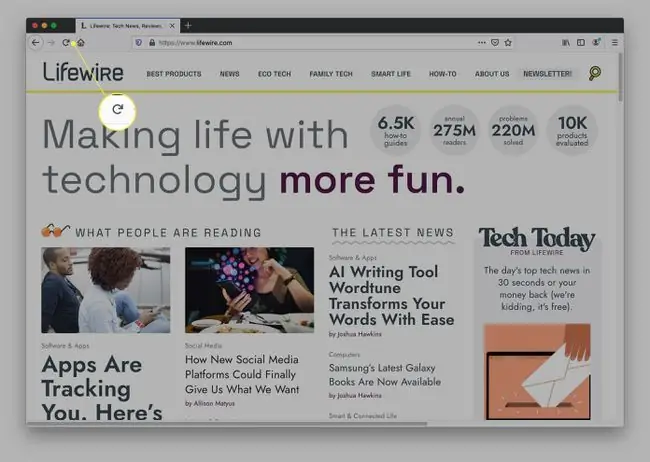
Microsoft Edge
Adres çubuğunun solunda:
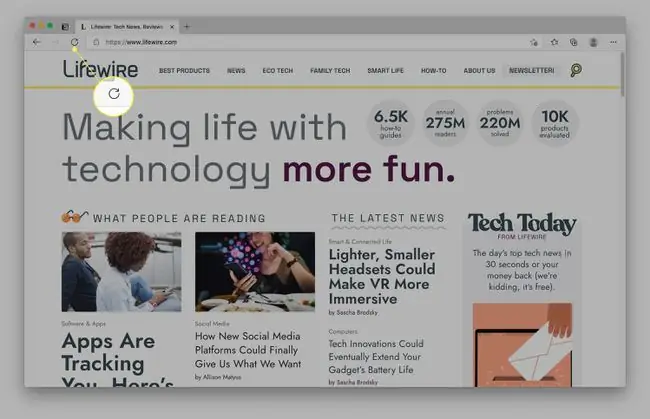
Alt Satır
Mac'teki F5 tuşu, web sayfalarını yenilemek yerine genellikle klavyenizin parlaklığını az altır (arkadan aydınlatmalıysa). Bunu genellikle yalnızca uyumlu MacBook Air ve MacBook Pro modellerinde görürsünüz. Aksi takdirde hiçbir şey yapmaz.
Mac Masaüstümü Nasıl Yenilerim?
Tarayıcılara ek olarak, Mac App Store gibi birçok Mac uygulamasını yenilemek için Command+R kısayolunu kullanabilirsiniz. Dikkate değer bir istisna, doğrudan yenileme düğmesine sahip olmayan Mac'in dosya sistemi yöneticisidir (Finder olarak adlandırılır). Ne yazık ki, bu aynı zamanda Finder'ı yenilemek için bir klavye kısayolu kullanamayacağınız anlamına gelir; bu, örneğin bir klasöre yeni dosyalar eklediyseniz ve Finder bunları göstermiyorsa can sıkıcı olabilir.
Neyse ki, bu soruna bir geçici çözüm var. Finder uygulamasının sol üst köşesindeki Geri düğmesini (<-) ardından İleri düğmesini (->) kullanabilirsiniz. bir klasörün içeriğini yenileyin. Bu işe yaramazsa, Uygulamadan Çıkmaya Zorlamak için Command+Option+Escape (ESC) tuşlarını kullanabilirsiniz.
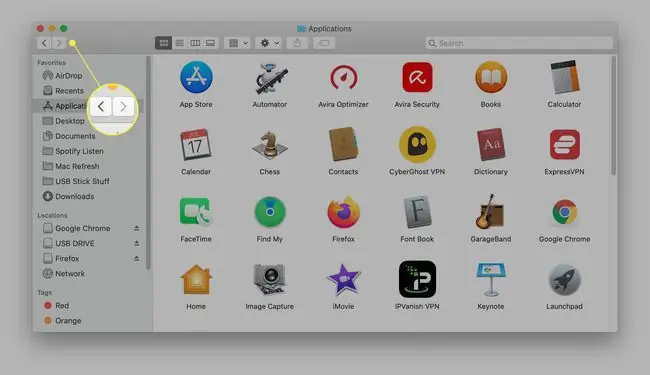
SSS
Mac'imde e-posta gelen kutusunu nasıl yenilerim?
E-posta gelen kutunuzu nasıl yenileyeceğiniz, e-posta istemcinize bağlıdır. Apple Mail kullanıyorsanız, yeni iletileri kontrol etmek ve gelen kutunuzu yenilemek için mektuba benzeyen Gönder/Al düğmesini seçin. Veya Posta Kutusu sekmesini seçin ve Yeni Posta Al'a tıklayın. Ayrıca bir klavye kısayolu da vardır: Shift + Command + N tuşlarına basıngelen kutunuzu yenilemek için. Gmail kullanıyorsanız, Posta Arama çubuğunun hemen altındaki Yenile düğmesini seçin.
Mac'te iMessage'ı nasıl yenilerim?
Mac'inizde iMessage alıyorsanız ve mesajlarınızın senkronize edilmediğini fark ederseniz, iMessage'ı yenilemek için deneyebileceğiniz birkaç şey vardır. İlk önce, iPhone'unuzda ve Mac'inizde iMessage'ı kapatmayı deneyin. iPhone'unuzda Settings> Messages'a gidin ve iMessage'ı kapatın. Mac'inizde Mesajlar uygulamasını açın, Preferences'a gidin ve ardından hesabınızı seçip oturumu kapatın. Ardından, her iki cihazda da tekrar oturum açın ve bunun sorunu çözüp çözmediğine bakın. Başka bir sorun giderme adımı: iPhone'unuzda Ayarlar > Mesajlar > Gönder ve Al altında gidinto'a iMessage alabilir ve bu kişiden yanıt alabilirsiniz, doğru telefon numarasını veya e-posta adresini kontrol ettiğinizden emin olun.
iPhoto'yu Mac'te nasıl yenilerim?
iPhoto'yu yenilemeye zorlamak için Mac'inizi yeniden başlatmayı deneyin. Alternatif olarak, iPhoto'dan çıkın, ardından Spotlight Search'e Activity Monitor yazın ve Activity Monitor'ü açın. photo terimini arayın, ardından bir iCloud Fotoğrafları işlemi arayın. İşlemden çıkmak için üstteki X'yi seçin. iPhoto'yu tekrar açtığınızda, uygulama fotoğraf akışını yenilemelidir.






