Bilinmesi Gerekenler
- Görünüm sekmesinde, 2 üçgen ve solda bir dikdörtgen ve yanında 1 üçgen bulunan bir cetveli açmak için Cetvel öğesine dokunun. doğru.
- Sol kenar boşluğunu değiştirmek için dikdörtgen öğesini sürükleyin. Paragrafın ilk satırına girinti yapmak için üst üçgen hareket ettirin.
- alt üçgeni sürükleyin. Sağ kenar boşluğunu değiştirmek için sağ üçgen hareket ettirin.
Asılı bir girinti oluşturmak için
Bu makalede, Microsoft Word'deki Cetvel ve sol ve sağ kenar boşluklarını ayarlamak, paragrafın ilk satırına girinti yapmak veya asılı girinti oluşturmak için nasıl kullanılacağı açıklanmaktadır. Makale ayrıca girintiler için Sekme tuşunu kullanma hakkında bilgi içerir.
Girintiler: Nedir ve Nasıl Kullanılır
Bir girinti, sol ve sağ kenar boşlukları arasındaki mesafeyi ayarlar. Metnin düzgün bir şekilde hizalanmasını sağlamak için madde işaretleri ve numaralandırmada da kullanılır.
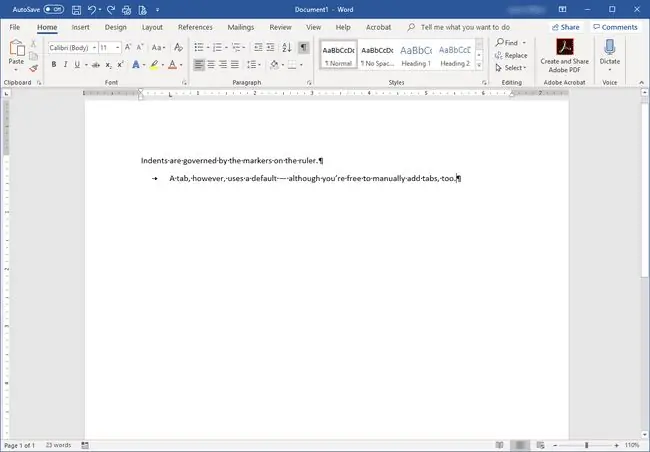
Girintiler Cetvelde görüntülenir. Cetvel belgenin en üstünde görünmüyorsa, Görünüm sekmesindeki Cetvel onay kutusunu tıklayın. Girinti işaretçisi iki üçgen ve bir dikdörtgenden oluşur.
Word dört tür girinti sunar:
- Left girintisi, paragraf ile sol kenar boşluğu arasındaki boşluğu kontrol eder. Bunu değiştirmek için girinti işaretçisinin en altına - dikdörtgene - tıklayın ve onu yeni bir konuma sürükleyin.
- Sağ girintisi, paragraf ile sağ kenar boşluğu arasındaki boşluğu kontrol eder ve kendine ait bir işaretçisi vardır. Geçerli sağ kenarda Cetvel üzerinde tek bir üçgen ile gösterilir. Kenar boşluğunu değiştirmek için tıklayın ve sürükleyin.
- İlk Satır girintisi, bir paragrafın veya her paragrafın ilk satırını girintilemek için kullanılır. Girinti işaretçisinin üst üçgenini tıklayın ve onu ilk satır girintisinin konumlandırılmasını istediğiniz yere taşıyın.
- Asma girintisi, paragraf metninin ilk satırın altında nasıl sıralanacağını kontrol eder. Bu genellikle madde işaretleri veya numaralandırma ile çalışırken ve metin düzgün hizalanmadığında ayarlanır. Asılı girintiyi uygulamak için ikinci üçgeni (ortadaki) tıklayıp sürükleyin.
Ayrıca, Ana Sayfa sekmesinin Paragraph alanından girintiler uygulayabilirsiniz.
Microsoft Word Sekmeleri Nedir?
Klavyenizdeki
Tab tuşuna bastığınızda Sekmeler devreye girer. İmleci, birkaç boşluk için bir kısayol gibi, varsayılan olarak yarım inç hareket ettirir. Hem girintiler hem de sekmeler, Enter tuşlarına bastığınızda oluşan paragraf işaretlerinden etkilenir. Enter tuşuna her bastığınızda yeni bir paragraf başlatılır.
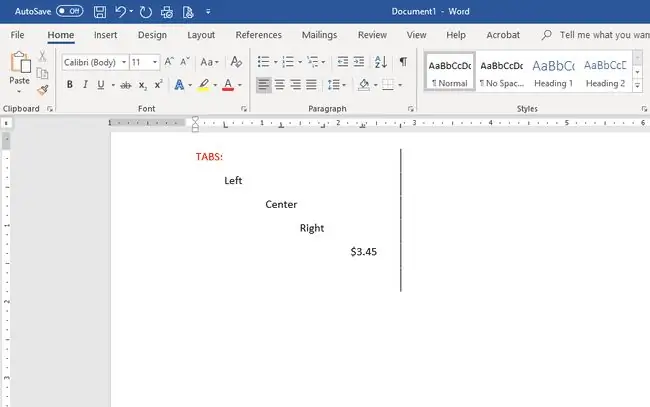
Girintiler gibi, sekmeler Cetvel üzerine yerleştirilir ve metnin yerleşimini kontrol eder:
- Left sekmesi İlk Satır girintisi olarak kullanılır; paragrafın ilk satırını sekme konumuna taşır.
- Orta sekmesi, paragrafın tamamını Cetvel üzerindeki sekme konumunda ortalar.
- Sağ sekmesi, metni sağ sekme konumuna hizalar.
- Belgeniz ondalıklı sayılar içeriyorsa, Decimal sekmesi sayıların ondalık nokta üzerinde hizalanmasını sağlar.
- Sekme durağı konumuna dikey bir çubuk yerleştirmek için Bar sekmesini kullanabilirsiniz. Çubuk, ilerlemek için Tab tuşuna gerçekten basıp basmadığınızdan bağımsız olarak, bu sekmenin yönettiği her metin satırı için alçalır.
Sekme duraklarını ayarlamanın en hızlı yolu, sekmeyi istediğiniz yerde cetvele tıklamaktır. Yazarken Sekme tuşuna her bastığınızda, metin, sekmeleri koyduğunuz yerde sıralanır. Sekmeleri kaldırmak için Cetvelden sürükleyin.
Daha kesin sekme yerleşimi için Format tıklayın ve Sekme penceresini açmak için Tabs öğesini seçin. Burada sekmeleri tam olarak yerleştirebilir ve belgede istediğiniz sekme türünü seçebilirsiniz.






