Bilinmesi Gerekenler
- Yazmayı ve düzenlemeyi üç saniye durdurursanız, Gmail otomatik olarak bir taslağı kaydeder. Alternatif olarak, hemen kaydetmek için Esc tuşuna basın.
- Taslakları bulmak için, sol sütundaki diğer tüm klasörlerin bulunduğu Drafts klasörünü seçin.
Gmail'de bir e-posta oluşturduğunuzda, otomatik olarak taslak olarak kaydedilir ve bağlantının kesilmesi durumunda kazara veri kaybını önler. Gmail'de bir taslağı nasıl kaydedeceğinizi, kaydedildikten sonra taslakları nasıl bulacağınızı ve Taslaklar klasörünün görünür olmasını sağlamak için ayarları nasıl değiştireceğinizi öğrenin.
Gmail'de Bir Mesajı Hızlıca Taslak Olarak Kaydet
Gmail'de oluşturduğunuz bir mesajı hızlı bir şekilde kaydetmenin birkaç yolu vardır:
- Üç saniye boyunca yazmayı ve düzenlemeyi bırakın, Gmail bir taslağı kaydeder. Bu yöntem kullanılarak kompozisyon penceresi kapanmaz.
- Hemen kaydetmek için Esc tuşuna basın. Bu, e-postanızı Taslaklar etiketine kaydeder ve kompozisyon penceresini kapatır. Ekran gelen kutunuza döner.
Taslağınızı Bulun
E-posta üzerinde çalışmaya devam etmeye hazır olduğunuzda, onu Gmail'in sol sütunundaki tüm etiketlerin bulunduğu Drafts klasöründe bulacaksınız. Taslaklar'a tıklayın ve e-postayı tıklayarak açın. Siz çalışırken Gönder düğmesini tıklamaya hazır olana kadar Gmail kaydetmeye devam eder.
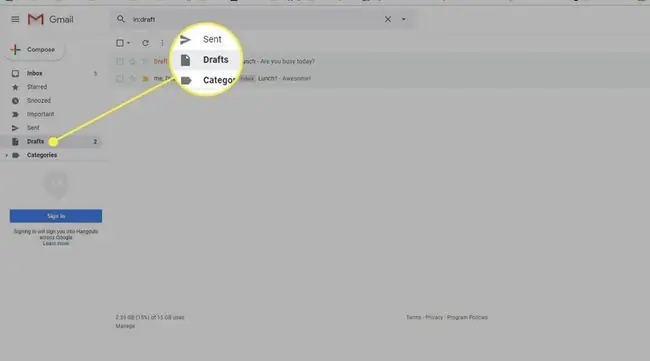
Taslaklar klasörünüzü görmüyorsanız gizleniyor olabilir. Bir ayarı değiştirmek, tekrar bulmayı kolaylaştırır.
-
Gmail gelen kutusunun sağ üst köşesindeki Settings dişli simgesini seçin.

Image -
Açılır listeden Tüm Ayarları Gör öğesini seçin.

Image -
Ayarlar sayfasının üst kısmındaki Etiketler sekmesini seçin.

Image -
Taslaklar'a gidin ve Göster öğesinin seçili olduğundan emin olun.
Gizle seçilirse, Taslaklar klasörü Klasörler listesinde görünmez. Okunmamışsa göster seçilirse, Taslaklar klasörü yalnızca okunmamış bir mesaj içeriyorsa görünür.

Image - Gelen kutusuna dön. Değişiklikler otomatik olarak yürürlüğe girer.
Tüm taslakları ters kronolojik sırada görüntülemek için G ve ardından D tuşlarına basarak Taslak klasörünü hızlı bir şekilde açabilirsiniz.. Çalışmaya devam etmek için taslağınızı bulun ve tıklayın.






