Bilinmesi Gerekenler
- Yeni sesli bildirimleri ayarlamadan önce e-posta istemcinizi kapattığınızdan emin olun.
- Açık Denetim Masası > Ses > Sistem Seslerini Değiştir > Sesler > Yeni Posta Bildirimi > Sounds altında, ses >'yi seçin OK.
- Sesi duyamıyorsanız, e-posta istemcisini açın > File > Options > Mail> Mesaj varış > Ses çal.
Bu makalede, Windows'ta yeni posta sesinin nasıl değiştirileceği açıklanmaktadır. Talimatlar, Windows 10'da Outlook veya Windows Mail için geçerlidir.
Outlook Express ve Windows Live Mail kullanımdan kaldırıldı, ancak bu eski e-posta istemcilerinden birini kullanıyorsanız işlem benzerdir.
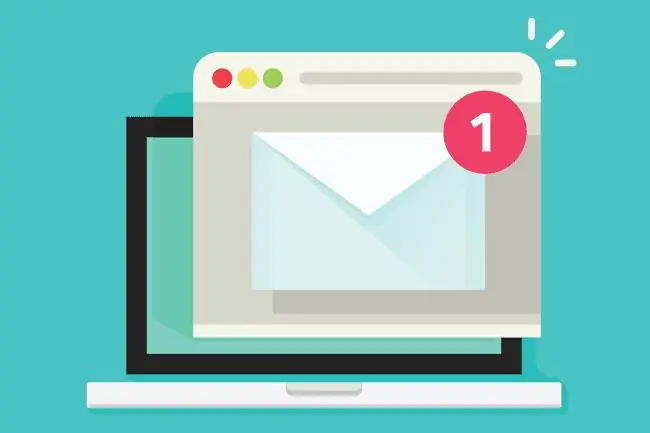
Windows'ta Yeni Posta Sesi Nasıl Değiştirilir
Windows'ta yeni posta sesinizi değiştirdiğinizde, Windows'un yerleşik seslerinden birini kullanın veya bir ses dosyasından kendi özel sesinizi seçin.
-
Outlook veya Windows Mail'i kapatın ve Denetim Masası'nı açın.

Image -
Arama kutusuna Sound yazın.

Image -
Seç Sistem Seslerini Değiştir.

Image -
Sesler sekmesini seçin.

Image -
Seç Yeni Posta Bildirimi.

Image Eski Windows sürümlerinde, Yeni Posta Bildirimi için Program Etkinlikleri altına bakacaksınız.
-
Sounds altında, kullanılabilir bir Windows sesi seçmek için açılır oku seçin.

Image Sesler WAV ses biçiminde olmalıdır, ancak yeni posta sesiniz için bir MP3 veya başka bir ses biçimi kullanmak istiyorsanız ücretsiz bir ses dosyası dönüştürücüsünü deneyin.
-
Alternatif olarak, dosyalarınızdan özel bir ses seçmek için Gözat'ı seçin.

Image -
Ses dosyanıza gidin, onu seçin ve ardından sesi eklemek için Open öğesini seçin.

Image -
Yeni posta sesi seçiminizi yaptıktan sonra OK'yi seçin.

Image
Yeni Sesini Duyamıyorsan
Kontrol Panelinde değiştirdikten sonra bile yeni posta sesini duyamıyorsanız, e-posta istemciniz izinleri devre dışı bırakmış olabilir.
Outlook veya Mail'in File > Seçenekler menüsüne gidin ve Mail sekmesini seçin. Mesaj varış altında, Ses çal'ı işaretlediğinizden emin olun.
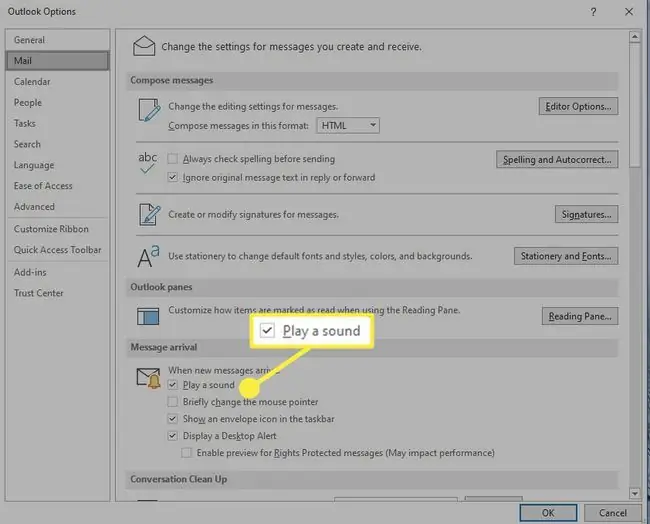
Bu seçeneği görmüyorsanız, Genel içinde Tools > Seçenekler menüsünü deneyin sekmesi, Yeni mesajlar geldiğinde ses çal seçeneği için. İşaretli olduğundan emin olun.






