Microsoft Word, ekleme üslerini birkaç farklı şekilde destekler. Bunları, Yazı Tipi araçlarını kullanarak veya Denklem Düzenleyicisi aracılığıyla biçimlendirilmiş metin olarak semboller olarak ekleyin.
Bu talimatlar tüm Microsoft Word sürümleri için geçerlidir.
Üsleri Eklemek için Yazı Tipi Araçlarını Kullanma
Ana menüsünün Yazı tipi grubundan, vurgulanan karakterleri metnin taban çizgisi boyutuna ve konumuna göre üst simge olarak görünmeye zorlamak için Üst Simge düğmesini kullanın.
Bu yöntem en basit çözümü sunar.
Üsleri Eklemek için Sembolleri Kullanma
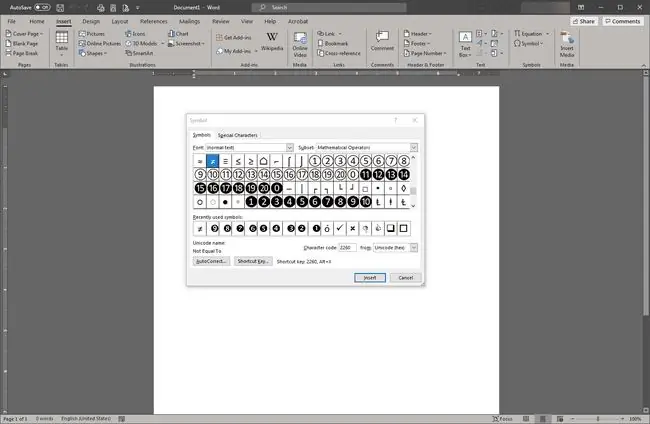
Ekle menüsünden Sembol sekmesini seçin. Symbols öğesini seçin ve ardından açılır menüyü ortaya çıkarmak için More Symbols öğesini seçin.
Üslün yazı tipini seçin. Çoğu zaman, sayılarınız ve metninizin geri kalanıyla aynı olacaktır; bu, onu normal metin olarak bırakabileceğiniz anlamına gelir. Ancak üssün yazı tipinin farklı olmasını istiyorsanız, açılır menüden alternatif bir yazı tipi seçin. İstenilen yazı tipinde istenen sembolü bulduğunuzda, Insert öğesini seçin Sembol kutusunu kapatmak için İptal tuşlarına basın.
Her yazı tipi üst simge içermez. Üsünüz için bunu yapan bir yazı tipi seçin.
Üsleri Eklemek için Denklem Düzenleyicisini Kullanma
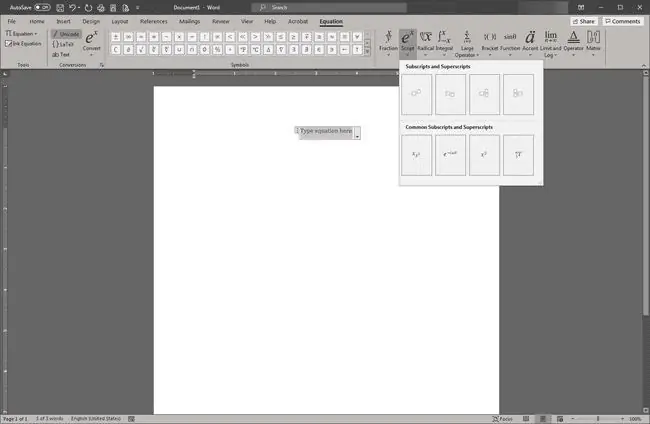
Bu yöntem yalnızca Microsoft Word 2007 ve sonraki sürümleri için uygundur. Denklem Düzenleyicisinin yerleşimi sürüme göre farklılık gösterebilir; onu Sembol grubunda bulamazsanız, bir nesne eklemeyi ve bir Denklem Düzenleyici nesne türü seçmeyi deneyin.
Ekle menüsünden, Semboller grubunda Denklem öğesini seçin. Word, imleçte denklem için bir yer tutucu ekler ve Şeridi Denklem Düzenleyici araç setini gösterecek şekilde yeniden yapılandırır.
Bir açılır menüyü ortaya çıkarmak için Script düğmesini seçin. Listeden bir üst simge yöntemi seçin.






