Oda aydınlatması ve oda boyutu gibi çeşitli faktörler, sunum sırasında slaytlarınızın okunabilirliğini etkiler. Slaytlarınızı oluştururken, nerede otururlarsa otursunlar, izleyicilerinizin ekranda ne olduğunu okumasını kolaylaştıran yazı tipi renkleri, stilleri ve boyutları seçin.
Bu makaledeki talimatlar PowerPoint 2021, 2019, 2016, 2013, 2010 için geçerlidir; Mac için PowerPoint, Microsoft 365 için PowerPoint ve PowerPoint Online.
Doğru Yazı Tipi Rengini ve Stilini Seçin
Aşağıdaki resim, okunabilirlikle ilgili kötü tasarlanmış bir slayt örneğidir.
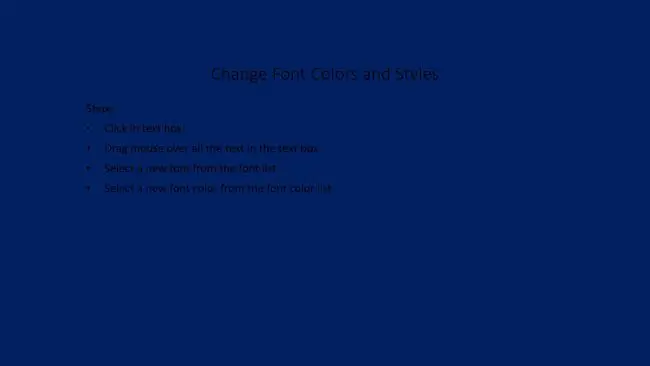
Yazı tipi renklerini değiştirirken, arka planınızla güçlü bir kontrast oluşturan renkler seçin. Bir yazı tipi ve arka plan rengi kombinasyonu seçerken, sunum yapacağınız odayı da göz önünde bulundurun. Koyu arka plan üzerindeki açık renkli yazı tiplerini karanlık odalarda okumak genellikle daha kolaydır. Açık renkli arka planlardaki koyu renkli yazı tipleri ise biraz ışık alan odalarda daha iyi çalışır.
Yazı tipi stilleri söz konusu olduğunda, komut dosyası stilleri gibi süslü yazı tiplerinden kaçının. En iyi durumda bir bilgisayar ekranında okunması zor olan bu yazı tiplerinin ekrana yansıtıldığında deşifre edilmesi neredeyse imkansızdır. Arial, Times New Roman veya Verdana gibi standart yazı tiplerine bağlı kalın.
Bir PowerPoint sunumundaki varsayılan yazı tipi boyutları - başlıklar için 44 punto metin ve altyazılar ve madde işaretleri için 32 punto metin - kullandığınız minimum boyutlar olmalıdır. Sunduğunuz oda büyükse yazı tipi boyutunu artırın.
Yazı Tipi Stilini ve Yazı Tipi Boyutunu Değiştir
Bir PowerPoint sunumundaki metnin görünümünü ve boyutunu değiştirmek istediğinizde, PowerPoint'te bulunan yazı tipi stilleri listesinde gezinin ve sunumunuzda öne çıkacak birini bulun.
- Değiştirmek istediğiniz metni seçin.
-
Mini araç çubuğunda Font açılır okunu seçin, mevcut yazı tipleri arasında gezinin, ardından bir yazı tipi seçin.

Image -
Metin seçiliyken, Font Size açılır okunu seçin ve yazı tipi için yeni bir boyut seçin.

Image -
Değişikliklerinizi önizleyin. Yazı tipi istediğiniz gibi görünmüyorsa farklı bir yazı tipi stili ve boyutu seçin.
Yazı Tipi Rengini Değiştir
Renk, izleyicinin dikkatini çekmenin bir yoludur. Sözlerinizin sunum arka planında öne çıkması için bol kontrast sağlayan renkler seçin.
- Metni seçin.
-
Ana Sayfa sekmesine gidin ve Font grubunda Font Color öğesini arayın. Sembolü, altında renkli bir çizgi bulunan A harfidir. Bu çizgi mevcut rengi gösterir. Kullanmak istediğin buysa, Font Color'ı seç.

Image - Farklı bir yazı tipi rengini değiştirmek için, diğer renk seçeneklerini görüntülemek için Font Color açılır okunu seçin. Bir tema rengi veya standart bir renk seçin ya da diğer seçenekleri görmek için More Colors öğesini seçin.
- Etkiyi görmek için slaydın boş bir alanını seçin.
PowerPoint Slayt Yazı Tipi Rengi ve Stili Değişikliklerinden Sonra
Yazı tipi rengini ve yazı tipi stilini değiştirdikten sonra tamamlanan slayt.
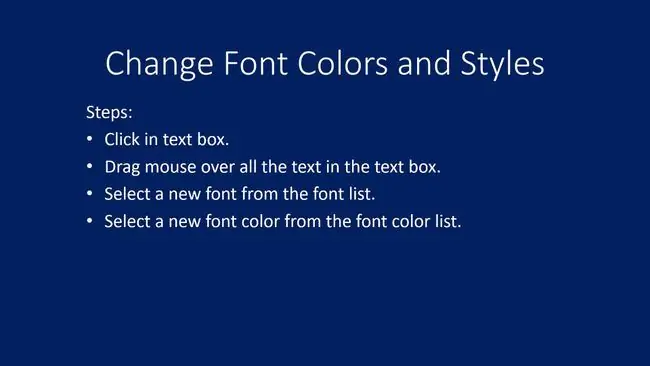
Slaytı okumak artık çok daha kolay.






