Bilinmesi Gerekenler
- Bir uzantı indirmek ve yüklemek için Safari menüsüne gidin > Safari Extensions, bir uzantı bulun vedüğmesine tıklayın Al > Yükle.
- Bir uzantıyı etkinleştirmek için Safari > Preferences > Extensions adresine gidin, Uzantının yanındaki onay kutusunu, ardından Aç'a tıklayın.
- Safari Araç Çubuğu simgesi aracılığıyla bir uzantıya erişin. Devre dışı bırakmak için: Preferences > Extensions, onay işaretini kaldırın. Silmek için Kaldır üzerine tıklayın.
Bu makale Safari uzantılarının nasıl yükleneceğini, kullanılacağını ve yönetileceğini açıklar. Bu makaledeki talimatlar Safari 9 ve sonraki sürümleri için geçerlidir.
Safari Uzantıları Nasıl İndirilir ve Yüklenir
Safari uzantılarını yüklemek kolay bir işlemdir. Safari'nin içinde bir seçim bulabilirsiniz.
-
Safari'yi açın ve Safari menüsünden Safari Uzantıları öğesini seçin.

Image - App Store, Safari Uzantıları bölümünü açar. Eklemek istediğiniz uzantıyı bulmak için kaydırın. Uzantıları indirmek, Mac App Store'dan başka bir şey satın almak gibidir.
-
Ücretsiz bir uzantıda Al'ı veya ücretli bir uzantıda fiyatı tıklayın.

Image -
Al düğmesi veya fiyat düğmesi yeşil Yükle düğmesi olur. Uzantıyı indirmek için tıklayın.

Image - Mac'iniz, uzantı ücretsiz olsa bile satın alma işlemine izin vermenizi isteyebilir. İndirmeye devam etmek için bunu yapın.
-
Yeni uzantıyı etkinleştirmek için Safari'ye dönün ve Safari menüsü altında Tercihler öğesini seçin.

Image Klavye kısayolu Command+, (virgül).
-
Safari Genel tercihler ekranında Uzantılar sekmesini seçin.

Image -
İndirdiğiniz uzantının yanındaki onay kutusunu tıklayın.

Image -
Açılır pencerede Aç öğesini seçerek etkinleştirmeyi onaylayın.

Image -
Ek eklentilere göz atmak için Mac App Store'a dönmek için Daha Fazla Uzantı düğmesini tıklayın. İndirdiğiniz tüm uzantılar için bu adımları tekrarlayın.

Image
Safari Uzantısı Nasıl Kullanılır
Safari uzantısını nasıl kullandığınız, işlevselliğine bağlıdır, ancak bazı öğeler hepsinde ortaktır. Genel olarak konuşursak, Safari Araç Çubuğunuzdaki simgesini tıklayarak bir uzantıya erişir ve onu kullanırsınız. Bunu yaptığınızda, otomatik bir işlem çalıştırır veya tercihleri ayarlamanıza veya eylemleri seçmenize izin veren bir menü açar.
Örneğin, Grammarly uzantısı siz yazarken otomatik olarak çalışır, ancak bir web sitesi için kapatmak veya açmak için menüyü açabilirsiniz.
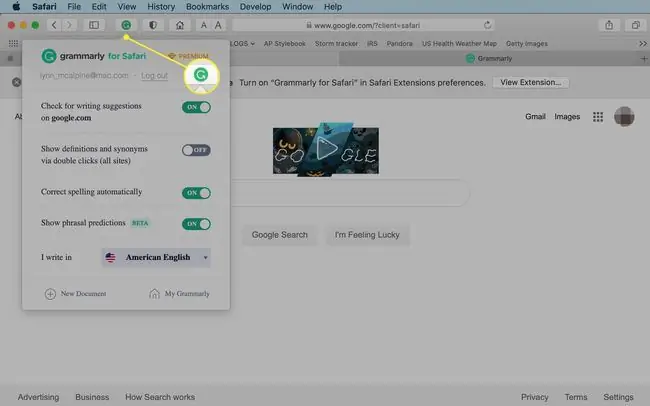
Safari Uzantıları Nasıl Yönetilir veya Silinir
Safari tarayıcınız için uzantıları yüklemeye başladığınızda, muhtemelen bunların kullanımını yönetmek veya beğenmediğiniz ya da hiç kullanmadığınız uzantıların yüklemesini kaldırmak isteyeceksiniz.
- Safari'nin Tercihler bölmesinin Uzantılar bölmesine dönün.
-
Sol bölmede kaldırmak istediğiniz uzantının adına tıklayın.

Image -
Uzantıyı geçici olarak devre dışı bırakmak için, yanındaki kutudan onay işaretini kaldırın.

Image -
Bir uzantıyı tamamen kaldırmak için sağ bölmede Kaldır tıklayın.

Image - Kaldırdığınız uzantıları App Store'da mevcut oldukları sürece yeniden indirebilirsiniz.
Safari Uzantıları Nelerdir?
Uzantılar, Amazon'da arama yapmayı kolaylaştırmak, 1Password gibi bir uygulamanın tarayıcıyla entegre olmasına ve kolay - şifre yönetim sistemini kullanmak veya pop-up reklamları engellemenin etkili bir yolunu eklemek.
Ayrıca, çoğu sosyal medya sitesinde, favori sosyal sitenize gönderi göndermeyi Safari araç çubuğundaki bir düğmeyi tıklamak kadar basit hale getiren Safari uzantıları olduğunu göreceksiniz.
Daha Fazla Safari Uzantısı Nerede Bulunur
Safari uzantılarını indirebileceğiniz tek yer App Store değil; bu sadece en kolayı. Bunları hızlı bir internet aramasıyla diğer sitelerde de bulabilirsiniz.
Safari uzantılarının yüklenmesi genellikle güvenlidir. Apple, tüm uzantıların Safari uzantı ortamında sağladığı temel araçlar içinde çalışmasını gerektirir. App Store dışından indirdiğiniz bir programın bilgisayarınızı mahvedeceği konusunda endişelenmenize gerek yok ancak geliştiricinin yaptığı herhangi bir şeyi yüklemeden önce geliştiriciye güvendiğinizden emin olun.






