Bilinmesi Gerekenler
- Dizüstü bilgisayarınızın klavyesinden bir tuş başlığı çıkarsa, tuş başlığını tuş tutucusuna geri takın; güvenli olduğundan emin olmak için bir tıklamayı dinleyin.
- Anahtar tutucular genellikle tuş başlığınızın alt kısmına uyan küçük yuvarlak veya kare plastik parçalardır.
- Nazik olun! Bunlar, çok fazla kuvvet uygulandığında kırılabilen kırılgan mekanizmalardır.
Bu makalede, klavyeden kopan bir dizüstü bilgisayar klavyesinin nasıl yeniden takılacağı anlatılmaktadır. Bir harf, sayı veya sembol içeren kare plastik parçasına genellikle 'anahtar' denir, ancak teknik olarak konuşursak, bir 'tuş başlığı'dır.

Kırık Dizüstü Bilgisayar Klavye Tuşları Nasıl Onarılır
Tüm dizüstü bilgisayar klavyeleri eşit değildir ve belirli klavyeler diğer klavyelerden farklı şekilde yapılmıştır. Bununla birlikte, geleneksel olarak bir dizüstü bilgisayar klavyesi, tanıdık harfler, sayılar ve semboller içeren düz, plastik tuş başlıklarıyla kaplıdır.
Bir tuşun diğer kısımları tuş başlığı dışında kırılabilir, ancak klavyenizden çıkan bir tuş başlığı en yaygın dizüstü bilgisayar klavyesi sorunudur, bu nedenle bozuk bir anahtarınız varsa, büyük olasılıkla tuş başlığı yerinden çıkmıştır.
Bu tuş başlıkları, tuş başlığı tutucusu olarak bilinen küçük bir plastiğe kilitlenir. Bunlar genellikle tuş başlığını yerine kilitleyen küçük, plastik daireler veya karelerdir.
Kırık bir tuş başlığını düzeltme, tutucunun bilgisayarınızda sabitlendiğinden emin olmayı ve ardından klavye kapağını tutucunun üzerine nazikçe sabitlemeyi içerir.
-
Dizüstü bilgisayarınızdan yalnızca tuş başlığınızın çıkıp çıkmadığını veya tutucunun beraberinde gelip gelmediğini kontrol edin; bu bazen tutucu zamanla gevşerse olabilir. Tuş başlığınızda biraz plastik varsa bu muhtemelen tutucudur.
Tutucunuzu yavaşça çıktığı yere geri yerleştirin. Doğru şekilde yönlendirdiğinizde, tutucunun tasarımı doğal olarak bu alana yerleşecektir ve bunu anlamak için birkaç deneme gerekebilir.
Herhangi bir plastik parça kırılmış görünüyorsa, klavyeyi ya da tutucuyu tekrar takmaya çalışmayın, çünkü sonuçta yarardan çok zarar verebilir ve klavyeye daha fazla zarar verebilirsiniz. Bu durumda, dizüstü bilgisayarınızın üçüncü bir şahıs tarafından onarılmasını isteyebilir veya kendiniz değiştirmek için bir yedek anahtar veya klavye sipariş edebilirsiniz.
-
Anahtar tutucusu yerindeyken, klavyenizin kapağını tutucunun üzerine yerleştirin. Doğru yönü bulmak için tutucuyu ve tuş başlığının alt tarafını kontrol edin.
Hafifçe bastırın ve bir tıklama için dinleyin; bu, tuş başlığının tutucuya kilitlendiğini gösterir.
- İyi bir aydınlatma ile klavyenizdeki diğer tüm tuşlarla düzgün şekilde hizalanıp hizalanmadığını kontrol etmek için tuş başlığını inceleyin. Yanlış hizalanmış görünüyorsa, doğru konuma gelene kadar tuşa hafifçe basın.
-
Bu adımları izlemenize rağmen anahtarınız hala çalışmıyorsa, klavyenizdeki devrede daha derin bir sorun olabilir ve bu da daha gelişmiş onarım gerektirebilir.
Bu durumda, klavye tamiri konusunda aşinalık ve deneyim olmadan, dizüstü bilgisayarınızı en azından değerlendirme için üçüncü bir tarafa götürmek en iyisidir.
Önemli Dizüstü Bilgisayar Klavyesi Bakım İpuçları
Dizüstü bilgisayarınızın klavyesini korumanın en iyi yolu, en başta onu kırmamaktır, bunu söylemesi yapmaktan daha kolay olabilir. Şans eseri, birkaç iyi alışkanlık edinirseniz, bir şeyleri bozma şansınız çok azalır.
İlk olarak, rutin temizlik şarttır. Tuş başlıkları, altlarında kalıntı biriktikten sonra çıkabilir ve tuş başlığını tutucusundan ayırmaya çalışır. Klavyenizi düzenli olarak silmek, klavyenizi temiz ve kalıntısız tutmanın harika bir yoludur. Nelerin önerildiğini öğrenmek için üreticiye danışın (ve klavyeye nelerin zarar verebileceğini öğrenin).

İkincisi, tuşlara ne kadar sert bastığının farkında ol! Dizüstü bilgisayar klavyelerinin çalışması için genellikle hafif basışlar gerekir, bu nedenle daha tam özellikli bir klavyeye alışkınsanız, bir tuşa basmak için ihtiyacınız olandan daha fazla tuşlara vuruyor olabilirsiniz.

Son olarak, klavyenizin yanına dökülen sıvılara karşı dikkatli olun. Bir dökülme tek başına bir tuş başlığının çıkmasına neden olmaz, ancak elbette hepsi eşit şekilde oluşturulmaz. Tahtanızın bağlantısını kesip dikkatlice ve iyice kurutursanız bir bardak su veya maden suyu içilebilir, ancak şekerli her şey hemen bitebilir.
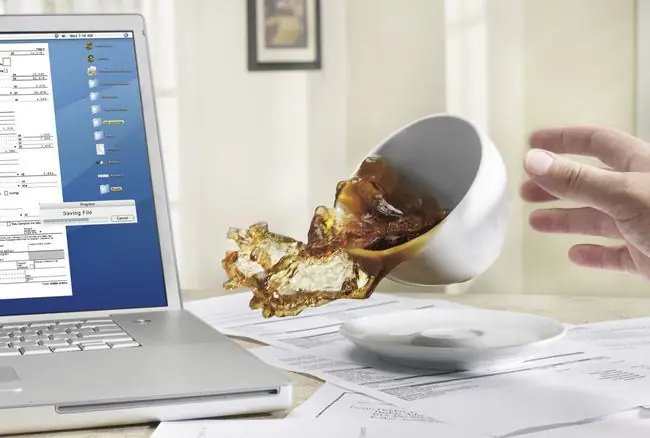
En iyi bakım bile bazen yeterli olmayabilir. Bazen tuşlar tamir edilemez. Bu durumlarda seçenekleriniz klavyeyi değiştirmek veya tüm dizüstü bilgisayarı değiştirmektir.
SSS
Dizüstü bilgisayar klavyesini nasıl temizlersiniz?
Önce dizüstü bilgisayarınızın fişini çekin ve gerekirse pili çıkarın. Tüy bırakmayan bir bezi 1:1 su ve izopropil alkol solüsyonuyla nemlendirin ve dizüstü bilgisayarın dışını ve ekranını silin. Klavyeyi temizlemek için bir kutu basınçlı hava kullanabilir veya ters çevirerek gevşek kalıntıları çıkarmak için hafifçe sallayabilirsiniz.
Dizüstü bilgisayar klavyesini nasıl devre dışı bırakırsınız?
Windows 10 kullanıyorsanız, Aygıt Yöneticisi'ne gidin ve Keyboards > Standard PS/2 Keyboard >öğesini seçin Aygıtı devre dışı bırak Alternatif olarak, yanlışlıkla yanlışlıkla önlemek için Win+L veya CTRL+ALT+Delete tuşlarını kullanarak bilgisayarınızı hızlı bir şekilde kilitleyebilirsiniz. yazıyor. MacBook kullanıcıları, kapağı kapatarak veya Control+Shift+Power kısayolunu kullanarak klavyeyi geçici olarak devre dışı bırakabilir.
Dizüstü bilgisayar klavyem neden çalışmıyor?
Dizüstü bilgisayarınızın klavyesi çalışmıyorsa deneyebileceğiniz bazı sorun giderme adımları vardır. İyi bir temizlik yapın, sistemi yeniden başlatmayı deneyin veya bozuk anahtarları değiştirin. Her şey başarısız olursa, yazmak için bilgisayarınızın ekran klavyesini kullanın (Windows'ta Ekran Klavyesi uygulamasını açın veya Sistem Tercihleri >'ye gidin Erişilebilirlik > Keyboard > Erişilebilirlik Klavyesi > Erişilebilirlik Klavyesini Etkinleştir Mac'te).






