Bilinmesi Gerekenler
- Rufus'u indirin ve ardından bilgisayarınızda açın.
- Önyüklenebilir bir USB aygıtı oluşturmak için o programda Windows 8 ISO'yu açın.
- Windows kurulumunu başlatmak için bilgisayarınızı o cihazdan başlatın.
Bu makale, bir USB cihazı kullanarak Windows 8 veya 8.1'in nasıl kurulacağını açıklar. Ayrıca, Windows 8'i UEFI tabanlı bir sisteme yüklemek için bir geçici çözüm içerir.
Kuruluma Hazırlanıyor
Windows 8'i bir USB aygıtından yüklemek istiyorsanız, kurulum dosyalarını DVD'den USB sürücüsüne almanız gerekir. Sadece onları kopyalamak işe yaramaz. Bir flash sürücüye veya aynı amaca sahip bir ISO dosyasına yüklemeniz gereken bir Windows 8 DVD'niz olup olmadığına bakılmaksızın, aşağıdaki eğitim, yükleme dosyalarını bir flash sürücüye kopyalamanıza yardımcı olacaktır.
Windows 8 kopyanızın biçimine ve bilgisayarınızın hızına bağlı olarak 20 ila 30 dakika süren nispeten basit bir işlemdir.
Bu makalede ve aşağıda açıklandığı gibi bir ISO dosyasını bir USB sürücüsüne yazmak, Windows 11/10 kullanıcıları için eşit derecede işe yarar.
Bu işlemi tamamlamak için şunlara ihtiyacınız var:
- Bir flash sürücü (32-bit için 4 GB, 64-bit için 8 GB).
- Bir Windows 8/8.1 DVD veya ISO.
- Windows 11, Windows 10, Windows 8 veya Windows 7 yüklü çalışan bir bilgisayara (Windows 8 DVD'niz varsa DVD sürücüsüyle) erişim.
Bir USB Aygıtından Windows 8 veya 8.1 Nasıl Kurulur
Bir Windows 8 ISO dosyanız varsa ve bunu bir flash sürücüde istiyorsanız, 2. Adımla başlayın. Windows 8 DVD'niz varsa ve buna flash sürücüde ihtiyacınız varsa, 1. Adımla başlayın
Bir USB cihazından Windows 8 veya Windows 8.1 yükleme ihtiyacı yaygındır çünkü çoğu yeni bilgisayarda artık optik sürücü yoktur. USB'den nasıl yükleyeceğiniz aşağıda açıklanmıştır.
-
Windows 8 DVD'sinden bir ISO dosyası oluşturun. Windows 8 kurulum DVD'sinde depolanan tüm verileri içeren, ISO görüntüsü adı verilen tek bir dosya oluşturma prosedürüdür.
Bir ISO görüntüsüne sahip olduğunuzda, buraya geri gelin ve onu bir flash sürücüye nasıl yükleyeceğinizi açıklamak için bu eğiticiye devam edin.
Sık sık "kopyalama" olarak adlandırılan favori programınızla ISO dosyalarını nasıl oluşturacağınızı zaten biliyorsanız, bunu yapmaya alışık olduğunuz şekilde yapın. Ancak, daha önce hiç oluşturmadıysanız veya şu anda bunu yapan bir programınız yoksa, ücretsiz bir programla bunu yapmakla ilgili eksiksiz talimatlar için lütfen yukarıdaki bağlantılı eğiticiye bakın.
-
ISO dosyasını bir USB sürücüsüne yazın. Bu kılavuz, ücretsiz Rufus programını kullanmanızı sağlar, ancak benzer herhangi bir program da işi halletmelidir.

Image Bölüm düzeni ve Hedef sistem seçeneklerine çok dikkat edin. UEFI tabanlı bir sisteminiz varsa, bu seçenekleri sırasıyla GPT ve UEFI (CSM olmayan) olarak değiştirin.
-
Windows 8 yükleme işlemini başlatmak için yeni oluşturduğunuz USB aygıtından önyükleme yapın. Şimdi bir USB cihazından yükleme yapıyor olmalısınız.
Windows 8 kurulum işlemi başlamazsa, büyük olasılıkla BIOS'ta önyükleme sırasını değiştirmeniz gerekecektir.
UEFI Tabanlı Bir Sistemde Windows 8 Kurulumunu Önyükleme
UEFI tabanlı bir sisteminiz varsa ve yukarıdaki yönergeleri izledikten sonra bile Windows 8 Kurulumunu flash sürücüden başlatamıyorsanız, yine de işinize yarayabilecek bir geçici çözüm vardır.
Bu soruna geçici bir çözüm bulmak için:
-
Yukarıdaki 2. Adımdan sonra, flash sürücüdeki tüm dosyaları PC'nizdeki bir klasöre kopyalayın.
- Eski FAT32 dosya sistemini kullanarak flash sürücüyü manuel olarak biçimlendirin.
- 1. Adımda oluşturduğunuz klasördeki tüm dosyaları flash sürücüye geri kopyalayın.
- Yukarıdaki 3. Adımı tekrarlayın.
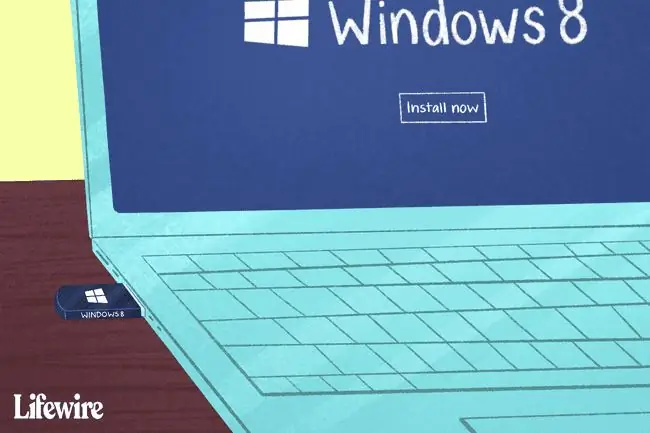
SSS
Windows 11'i nasıl yüklerim?
Windows 11'i yüklemek için Windows 11 İndirilenler sayfasına gidin ve Şimdi İndir öğesini seçin. PC'nizde indirilen Windows 11 Kurulum Yardımcısı yürütülebilir dosyasını çalıştırın ve Kabul Et ve Yükle öğesini seçin. Windows 11 otomatik olarak indirmeye başlayacak.
Windows 10'u USB'den nasıl yüklerim?
Windows 10'u USB'den yüklemek için Microsoft'un Windows 10 indirme sitesine gidin ve Aracı şimdi indir öğesini seçinUSB sürücünüzü takın ve exe dosyasını çalıştırın. Başka bir bilgisayar için Yükleme ortamı (USB flash sürücü, DVD veya ISO dosyası) oluştur öğesini seçin ve indirmeyi başlatmak için USB flash sürücü öğesini seçin. USB sürücüsünü takın ve bilgisayarı yeniden başlatın. Windows yükleyicisini gördüğünüzde komutları izleyin.
Windows'u bir Mac'e nasıl yüklerim?
Windows'u Boot Camp yardımcı programıyla Mac'te çalıştırabilirsiniz. Boot Camp, Windows'u yüklemenize ve ardından başlangıçta Mac ile Windows arasında seçim yapmanıza olanak tanır.






