Bilinmesi Gerekenler
- LG TV'lerde ekran yansıtma yapmanın birkaç yolu vardır; bunlara Ekran Paylaşımı, yayınlama ve içerik paylaşımı dahildir.
- Android cihazların, diğerlerinin yanı sıra LG TV ekranlarındaki ekranları paylaşmak için Miracast, HTC Connect veya Wi-Fi Direct gibi bir yansıtma özelliğine ihtiyacı vardır.
- iPhone'da LG TV'de ekranları paylaşmak için, daha yeni LG Smart TV'ler Apple AirPlay 2'yi destekler.
Akıllı telefonda veya tablette video izlemek uygundur. Ancak, bir LG Smart TV'niz varsa, küçük bir akıllı telefon ekranında izlemek yerine bu görüntüleri TV'nin daha büyük ekranında izleyin.
LG Smart TV'lerde Ekran Yansıtma Özellikleri
Akıllı telefonunuzu LG TV'de görüntülemenin bir yolu Ekran Yansıtma'dır. Hemen hemen tüm Android telefonlar bu özelliğe sahiptir. LG, TV ekranı yansıtma özelliğini Ekran Paylaşımı olarak etiketler.
iPhone/iPad'den çoğu LG Smart TV'ye doğrudan yansıtma yapmak mümkün olmayabilir. Ancak, aşağıdaki Android ekran yansıtma bölümünden sonra tartışılan geçici çözümler vardır.
Android ile LG Ekran Paylaşımı Nasıl Kullanılır
Farklı akıllı telefon markaları/modelleri üzerindeki ekran yansıtma özelliği şu şekilde ifade edilebilir:
- Ekran Paylaşımı veya Akıllı Paylaşım (LG)
- Miracast
- Kablosuz Ekran (diğer adıyla WiDi)
- Ekran Yansıtma
- HTC Connect
- Wi-Fi Direct
LG'nin Ekran Paylaşımını Android telefonlarla nasıl kullanacağınız aşağıda açıklanmıştır:
-
LG Smart TV'nizi açın ve ana menüden Ekran Paylaşımı öğesini seçin.

Image -
Akıllı telefonda, Ayarlar'a (veya ekran yansıtma simgesine) dokunun, medyanın nerede oynatılacağını seçin (veya benzer bir adım), ardından cihaz listesinden LG akıllı TV'nizi seçin. Telefonun TV'yi algılaması birkaç dakika sürebilir.

Image Kalan adımlarda, telefon (HTC Android) solda ve LG TV ekranı sağda.
-
Akıllı telefonunuzda bağlantı prosedürünü başlatmak için listelenen LG TV'ye dokunun. Telefon ve TV bağlantı durumlarını gösterecek.

Image -
İşlem tamamlandığında akıllı telefonunuzun veya tabletinizin ekranı LG TV'de görüntülenecektir.

Image Çoğu durumda akıllı telefon içeriği, ekran menüleri ve ayar seçenekleri LG TV ekranında görüntülenecektir.
-
Bir akıllı telefondan yansıtılan içeriğin Ekran Paylaşımlı LG Smart TV'de nasıl göründüğü aşağıda açıklanmıştır.

Image - Ekran yansıtma oturumunu sonlandırmak için akıllı telefonunuzun ekran yansıtma ayarlarında (varsa) Bağlantıyı kes öğesine dokunun, akıllı telefonu kapatın, TV'de farklı bir işleve geçin veya televizyonu kapat. Belirli bir uygulamadan içerik oynatıyorsanız, akıllı telefonunuzda başka bir işlev kullanırsanız oynatmayı durdurur.
iPhone'lar ve iPad'lerle Ekran Yansıtma
Apple AirPlay 2 destekli 2019 LG TV modellerini seçin (OLED B9, C9, E9, W9, R9, Z9 serisi ve NanoCell SM9X/SM8X, UHD UM7X serisi), doğrudan iPhone'lardan/iPad'lerden ekran yansıtmaya izin verir.
2018 ve önceki LG Smart TV'ler, doğrudan iPhone'lardan/iPad'lerden ekran yansıtmaya izin vermez.
AirPlay 2 uyumlu olmayan bir LG akıllı TV'niz varsa, olası geçici çözümler şunları içerir:
- Üçüncü taraf uygulamalar: Video ve TV Cast, Airbeam, Airmore ve Mirror for LG dahil olmak üzere belirli uygulamalar iPhone/iPad'den LG Smart TV'ye ekran yansıtmaya izin verir Akıllı TV Streamer Cast. LG, üçüncü taraf ekran yansıtma uygulamalarının tüm LG Smart TV'lerde çalışacağını garanti etmez; bu uygulamalardan bazıları Android telefonlarla da kullanılabilir.
- Dolaylı ekran yansıtma: Bu, bir iPhone/iPad'den bir Apple TV'ye veya Chromecast cihazına yapılabilir, bu da yansıtılan içeriği bir HDMI aracılığıyla LG TV'ye iletir bağlantı.
Bir iPhone'u Chromecast ile kullanmak için iPhone'un iOS 6 veya sonraki bir sürümünü çalıştırıyor olması gerekir.
Bilgisayardan LG Smart TV'ye Ekran Yansıtma
Akıllı telefonlara ek olarak, Ekran Paylaşımı Uygulamasını kullanarak bir PC veya dizüstü bilgisayarı LG TV'ye de yansıtabilirsiniz.
-
LG TV'nizde Screen Share uygulamasını açın.

Image -
PC'nizde Ayarlar > Cihazlar'a gidin.

Image -
Seç Bluetooth ve Diğer Cihazlar > Bluetooth veya Başka Cihaz Ekle.

Image -
Görünen iletişim kutusunda Cihaz Ekle (Kablosuz Ekran veya Dock Seçin) öğesini seçin.

Image -
Ardından, LG TV öğesini seçin ve onay için bekleyin.

Image -
Bağlantınız onaylandıktan sonra, LG TV'de PC ekranınızın tam bir aynasını alabilmeniz için projeksiyon modunun Çoğ alt olarak ayarlandığından emin olun.

Image -
Bilgisayar adımları tamamlandığında, bilgisayar ekranınızda görünen her şey LG Smart TV'ye yansıtılır.

Image - Ekran yansıtma oturumunu sonlandırmak için, PC ekranının en üstündeki küçük siyah dikdörtgen kutudaki Bağlantıyı Kes komut istemini seçin, TV'de farklı bir işleve geçin, veya TV'yi kapatın.
LG Ekran Paylaşımı, bilgisayarı bir HDMI kablosu kullanarak bir LG TV'ye bağlayarak da yapılabilir.
Akıllı Telefon İçeriğini LG Smart TV'ye Yayınlayın
Bir Android telefondan LG Smart TV'de içerik görüntülemenin başka bir yolu da yayın yapmaktır.
LG Smart TV'lerde DIAL (Keşif ve Başlatma) bulunur. Bu, belirli uygulamaların (şu anda YouTube ve Netflix) bir Android telefon veya tabletten ek bir Chromecast cihazı takmak zorunda kalmadan doğrudan LG Smart TV'ye yayınlanmasına olanak tanır.
LG'nin ekran paylaşımına (ekran yansıtma) benzer olsa da, farklılıklar var:
- Akıllı telefon veya tablet ile TV'nin aynı Wi-Fi ağında olması gerekir.
- DIAL sistemini kullanarak yayın yapmak yalnızca belirli uygulamalarla çalışır.
- TV ekranında yalnızca içerik gösterilir. Akıllı telefon ayar simgeleri akıllı telefon ekranında kalır.
- Yayınlanan içerik TV'nizde oynatılırken, akıllı telefonunuzda aynı anda diğer görevleri gerçekleştirebilir, hatta kapatabilirsiniz.
- Bir Android akıllı telefon veya tablet uygulaması, DIAL sistemini kullanarak yayınlama ile uyumluysa, telefon ekranında bir Cast Logosu görünür.
- Yayınladığınız uygulamanın hem akıllı telefona/tablete hem de TV'ye yüklenmesi gerekiyor.
İşte bu özelliği kullanma adımları.
- LG Smart TV'yi açın.
-
Android telefonunuzda uyumlu bir uygulama (YouTube veya Netflix) açın.
Çalışması için DIAL sistemini kullanarak yayın yapmak için yayınladığınız uygulamanın akıllı telefona veya tablete ve TV'ye yüklenmesi gerekir.
-
Seçilen uygulamanın ekranının üst kısmındaki Yayınla simgesine dokunun, ardından Yayın yapmak istediğiniz cihaz olarak LG Smart TV'ye dokunun.

Image Bir uygulamanın yayın simgesi varsa ancak LG TV listelenmemişse, bu, içeriğin harici bir Chromecast cihazı eklenmeden LG TV'ye yayınlanamayacağı anlamına gelir.
- Artık akıllı telefonunuzda seçtiğiniz içeriği LG Smart TV'de izleyebilirsiniz.
İçerik Paylaşım Seçeneği
Ekran Paylaşımı, bir akıllı telefon veya PC ekranını LG Smart TV'ye yansıtmanın en doğrudan yolu olsa da, LG, TV'nin Cihaz Konektörü ayarları aracılığıyla ek seçenekler sunar.
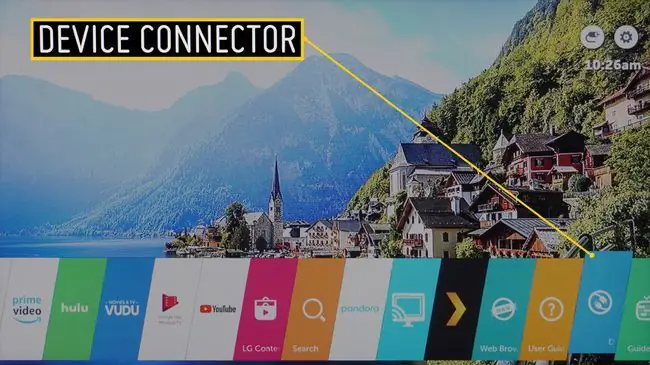
Ana ekrandan Cihaz Konektörü seçildiğinde, akıllı telefon veya PC dahil tüm cihazlar için bağlantı seçeneklerini içeren bir menüye yönlendirilirsiniz.
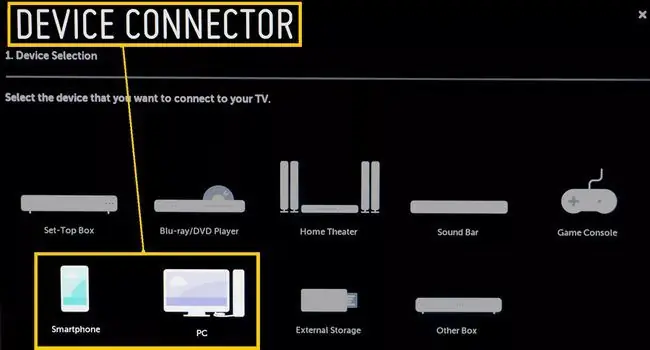
Ekran Paylaşımı uygulamasına, ana menüden doğrudan erişimin yanı sıra LG TV'nin Cihaz Konektörü ile de erişilebilir. Ancak, işlevi daha önce tartışıldığı için, aşağıda yalnızca Aygıt Bağlayıcı'dan erişilebilen İçerik Paylaşımı seçeneğine odaklanılmıştır.
Aygıt Bağlayıcı Akıllı Telefon Bağlantı İstemi
Seç İçerik Paylaşımı ve akıllı telefonunuzdaki ve LG TV'deki adımlarda size yol gösterilir.
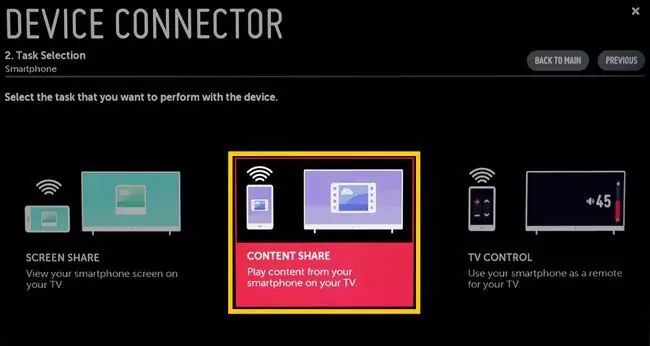
Adımlar tamamlandığında, LG TV ekranınızda bir fotoğraf, müzik ve video dosyası paylaşım menüsü göreceksiniz. Bu, bu kategorilerdeki uyumlu dosyaları akıllı telefonunuzdan LG TV'nizde oynatmanıza olanak tanır.
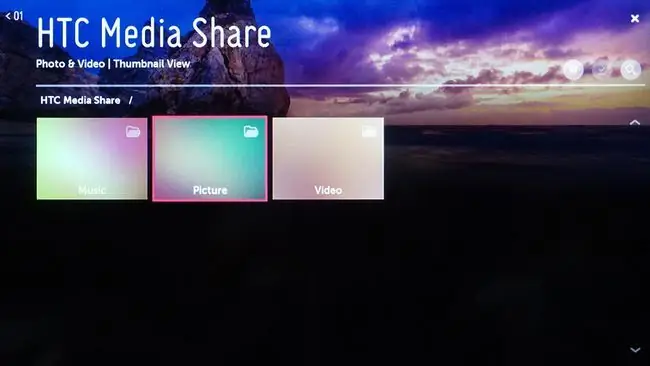
Aygıt Konektörü PC Bağlantı İstemi
İçerik Paylaşımı ayrıca LG Smart TV'nin PC veya Dizüstü bilgisayarda depolanan uyumlu müzik, fotoğraf ve video dosyalarına erişmesine ve bunları oynatmasına olanak tanır.
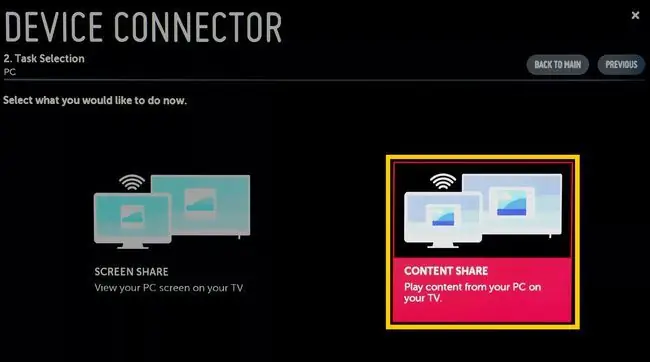
İçerik Paylaşımı özelliğinin hem PC hem de TV ile çalışması için LG Smart Share Uygulamasının PC veya Dizüstü bilgisayarınızda yüklü olması gerekir.
Bilgisayarlar için İçerik Paylaşımı'nı seçtikten ve PC'nizde ve LG TV'nizde istenen bağlantı adımlarından geçtikten sonra, LG TV ekranınızda bir fotoğraf, müzik ve video dosyası paylaşım menüsü göreceksiniz. Bir kategori seçtiğinizde, PC'nizde depolanan uyumlu dosyaları LG TV'nizde görüntüleyebilirsiniz.
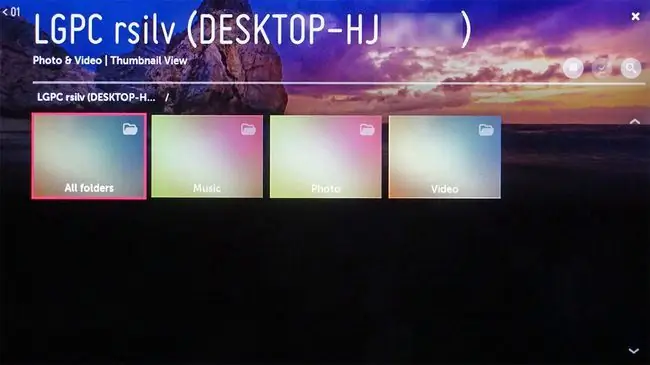
SSS
LG TV ekranımı nasıl temizlerim?
TV ekranını temizlemek için kapatın ve yumuşak, kuru bir bezle baskı yapmadan nazikçe silin. Gerekirse bezi damıtılmış suyla veya eşit oranda damıtılmış su ile beyaz sirkeyle nemlendirin.
LG TV'm için en iyi görüntü ayarları nelerdir?
LG TV'de en iyi görüntüyü elde etmek için Ev Modunda olduğundan emin olun. TV ana ekranında Ayarlar öğesini seçin, ardından resim simgesine ilerleyin ve farklı resim ön ayarları arasında geçiş yapmak için sol ve sağ uzaktan kumanda düğmelerini kullanın.
LG TV'min ana ekranını nasıl değiştiririm?
LG TV'nizin ana ekranını özelleştirmek için Dokunmatik Tuşlar çubuğunda Son Uygulamalar tuşunu basılı tutun, ardından Ana ekran ayarları öğesini seçin. Buradan duvar kağıdını ayarlayabilir, Akıllı Bülten arasında geçiş yapabilir ve daha fazlasını yapabilirsiniz.
LG TV'mde siyah ekranı nasıl düzeltirim?
LG TV ekranınız siyahsa, uzaktan kumanda yerine TV'deki güç düğmesini kullanarak açın. HDMI kablolarını kontrol edin ve farklı bağlantı noktalarına takmayı deneyin. Hala sorun yaşıyorsanız, TV'nin fişini çekin ve tekrar takmadan önce 10-15 dakika bekleyin. Ardından, TV'deki güç düğmesini 10-15 saniye basılı tutun.






