Bilinmesi Gerekenler
- Hizmet Ana Bilgisayarı (svchost.exe), Windows işletim sisteminde kullanılan meşru bir sistem işlemidir.
- Burada depolanırsa güvenlidir: %SystemRoot%\System32\ veya %SystemRoot%\SysWOW64\.
- Svchost.exe dosyasını başka bir yerde bulursanız silebilirsiniz.
Bu makale svchost.exe'nin ne olduğunu, güvenli olup olmadığını nasıl anlayacağınızı ve bir svchost.exe virüsü bulursanız ne yapacağınızı açıklar.
Svchost.exe Nedir?
svchost.exe (Service Host) dosyası, Windows işletim sistemlerinde Microsoft tarafından sağlanan kritik bir sistem işlemidir. Normal şartlar altında bu dosya bir virüs değil, birçok Windows hizmetinde önemli bir bileşendir.
svchost.exe'nin amacı, adından da anlaşılacağı gibi, barındırma hizmetleri. Windows bunu, tek bir işlemde çalışmak üzere aynı DLL'lere erişmesi gereken hizmetleri gruplamak için kullanır ve sistem kaynaklarına olan taleplerini az altmaya yardımcı olur.
Windows çok sayıda görev için Hizmet Ana Bilgisayarı işlemini kullandığından, Görev Yöneticisi'nde svchost.exe'nin RAM kullanımının artması sık görülen bir durumdur. Windows, ağla ilgili hizmetler gibi benzer hizmetleri birlikte gruplandırdığından, Görev Yöneticisi'nde çalışan birçok svchost.exe örneğini de görürsünüz.
Bunun çok kritik bir bileşen olduğu göz önüne alındığında, uğraştığınız belirli svchost.exe dosyasının gereksiz veya kötü amaçlı olduğunu doğrulamadığınız sürece onu silmemeli veya karantinaya almamalısınız. Gerçek sürümün saklandığı yalnızca iki klasör olabilir, bu da sahte olanı bulmayı kolaylaştırır.
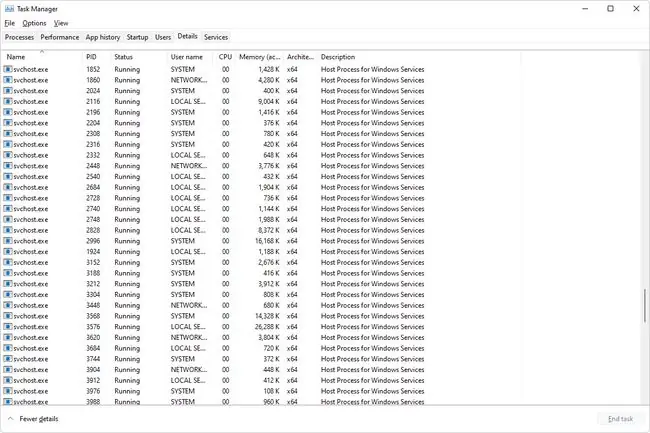
Svchost.exe Hangi Yazılımı Kullanıyor?
Svchost.exe işlemi, Windows başladığında başlar ve ardından belleğe yüklenmesi gereken hizmetler için kayıt defterinin HKLM kovanını (SOFTWARE\Microsoft\Windows NT\CurrentVersion\Svchost altında) kontrol eder.
Svchost.exe, Windows 11, Windows 10, Windows 8, Windows 7, Windows Vista, Windows XP ve Windows 2000'de çalışırken görülebilir.
Windows 10 Creator Update (sürüm 1703) ile başlayarak, 3,5 GB'den fazla RAM çalıştıran sistemler için her hizmet bir svchost örneği çalıştırır. 3,5 GB'den az RAM varsa, hizmetler tıpkı Windows'un önceki sürümlerinde olduğu gibi paylaşılan svchost.exe işlemlerinde gruplandırılır.
svchost.exe'yi kullanan birkaç Windows hizmeti örneği şunları içerir:
- Windows Güncelleme
- Arka Plan Görevleri Altyapı Hizmeti
- Tak ve Çalıştır
- World Wide Web Yayıncılık Hizmeti
- Bluetooth Destek Hizmeti
- Windows Güvenlik Duvarı
- Görev Zamanlayıcı
- DHCP İstemcisi
- Windows Ses
- Süpergetir
- Ağ Bağlantıları
- Uzaktan Yordam Çağrısı (RPC)
Svchost.exe bir Virüs mü?
Genellikle değil, ancak özellikle svchost.exe'nin neden bilgisayarınızdaki tüm belleği kapladığını bilmiyorsanız kontrol etmenizde bir sakınca yok.
svchost.exe'nin bir virüs olup olmadığını belirlemenin ilk adımı, her svchost.exe örneğinin hangi hizmetleri barındırdığını belirlemektir. Muhtemelen Görev Yöneticisi'nde çalışan birden fazla örneğiniz olduğundan, svchost işlemini silmeye veya içeride çalışan hizmeti devre dışı bırakmaya karar vermeden önce her bir işlemin ne yaptığını görmek için biraz daha derine inmeniz gerekir.
svchost.exe içinde hangi hizmetlerin çalıştığını öğrendikten sonra, bunların gerçek ve gerekli olup olmadığını veya kötü amaçlı yazılımın svchost.exe gibi davranıp davranmadığını görebilirsiniz.
Windows 11, 10 veya 8 kullanıyorsanız Görev Yöneticisi'nden her svchost.exe dosyasını "açabilirsiniz".
- Görev Yöneticisini Aç.
- Süreçler sekmesini seçin.
-
Windows işlemleri bölümüne gidin ve bir Hizmet Ana Bilgisayarı: < hizmet adı > girişi bulun.

Image -
Girişi basılı tutun veya sağ tıklayın ve Dosya konumunu aç'ı seçin.
Açılan konum, Windows'un svchost.exe dosyasının orijinal kopyalarını depoladığı aşağıdaki yollardan farklıysa, virüs kapmış olabilirsiniz:
- %SystemRoot%\System32\svchost.exe
- %SystemRoot%\SysWOW64\svchost.exe

Image İkinci yol, 64 bit makinede çalışan 32 bit hizmetlerin bulunduğu yerdir. Tüm bilgisayarlarda bu klasör yoktur.
- Görev Yöneticisi'ne geri dönün, girişi genişletmek için girişin solundaki oku seçin. Barındırdığı her hizmet, doğrudan svchost.exe örneğinin altında bulunur.
Windows 7 gibi diğer Windows sürümleri için, svchost.exe tarafından kullanılan tüm hizmetleri görmek için Görev Yöneticisi'ni de kullanabilirsiniz, ancak yeni sürümlerde olduğu kadar net bir şekilde düzenlenmemiştir. Bunu, Processes sekmesindeki bir svchost.exe örneğine sağ tıklayarak, Hizmetler'e Git öğesini seçerek ve ardından vurgulanan hizmetler listesini okuyarak yapın. Hizmetler sekmesinde.
Başka bir seçenek de, tüm svchost.exe örnekleri tarafından kullanılan tüm hizmetlerin bir listesini oluşturmak için Komut İstemi'ndeki görev listesi komutunu kullanmaktır.
Bunu yapmak için Komut İstemi'ni açın ve şu komutu girin:
görev listesi /svc | “svchost.exe”yi bulun
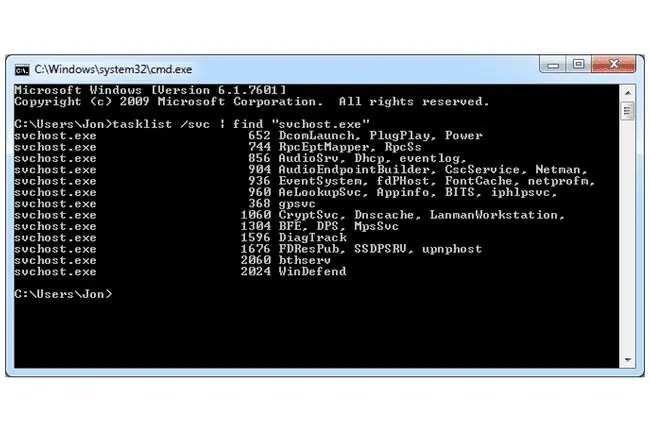
Burada sahip olduğunuz diğer bir seçenek, komutun sonuçlarını okunması daha kolay olabilecek bir metin dosyasına aktarmak için bir yeniden yönlendirme operatörü kullanmaktır.
Listede bir şey tanımlamıyorsanız, bu mutlaka bir virüsünüz olduğu anlamına gelmez. Tanımadığınız ancak Windows'un temel işlemleri için hayati önem taşıyan bir hizmet olabilir. Muhtemelen tamamen güvenli olan düzinelerce "virüs görünümlü" hizmet vardır.
Gördüğünüz herhangi bir şey hakkında tereddüt ediyorsanız, internette arama yapın. Bunu Windows'un daha yeni sürümlerinde Görev Yöneticisi aracılığıyla yapabilirsiniz: hizmeti sağ tıklayın ve Çevrimiçi ara öğesini seçin. Windows 7, Vista veya XP için, Komut İstemi'ndeki hizmeti not edin ve Google'a yazın.
svchost.exe'de çalışan bir hizmeti kapatmak için bu sayfanın altındaki iki talimat setine bakın.
Svchost.exe Neden Bu Kadar Çok Bellek Kullanıyor?
Her işlem gibi, bu işlemin çalışması için bellek ve CPU gücü gerekir. Özellikle Service Host kullanan hizmetlerden biri kullanıldığında, svchost.exe'nin artan bellek kullanımının görülmesi normaldir.
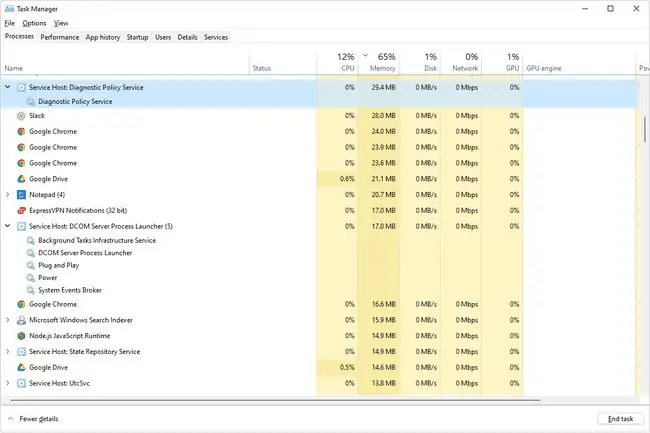
svchost.exe'nin çok fazla bellek (ve hatta bant genişliği) kullanmasının büyük bir nedeni, bir şeyin internete erişmesidir, bu durumda "svchost.exe netsvcs" çalışıyor olabilir. Windows Update yamaları ve diğer güncellemeleri indirmek ve yüklemek için çalışıyorsa bu durum olabilir. svchost.exe netsvcs altında kullanılan diğer hizmetler arasında BITS (Arka Plan Akıllı Aktarım Hizmeti), Zamanlama (Görev Zamanlayıcı), Temalar ve iphlpsvc (IP Yardımcısı) bulunur.
Svchost işleminin çok fazla bellek veya başka bir sistem kaynağı emmesini engellemenin bir yolu, suçlanacak hizmetleri durdurmaktır. Örneğin, Hizmet Ana Bilgisayarı, Windows Update nedeniyle bilgisayarınızı yavaşlatırsa, güncellemeleri indirmeyi/yüklemeyi durdurun veya hizmeti tamamen devre dışı bırakın. Veya Disk Birleştiricisi sabit sürücünüzü birleştiriyor olabilir, bu durumda Servis Ana Bilgisayarı bu görev için daha fazla bellek kullanır.
Ancak, günlük durumlarda tüm sistem belleğini tüketmemelidir. Svchost.exe, RAM'in yüzde 90-100'ünden fazlasını kullanıyorsa, svchost.exe'nin kötü niyetli, orijinal olmayan bir kopyasıyla uğraşıyor olabilirsiniz. Bunun olduğunu düşünüyorsanız, svchost.exe virüslerinin nasıl silineceğini öğrenmek için okumaya devam edin.
Svchost.exe Hizmeti Nasıl Kapatılır
Çoğu kişinin muhtemelen svchost işlemiyle yapmak istediği şey, çok fazla bellek kullandığı için svchost.exe içinde çalışan bir hizmeti silmek veya devre dışı bırakmaktır. Ancak, bir virüs olduğu için svchost.exe'yi silecek olsanız bile, yine de bu talimatları izleyin çünkü hizmetin onu silmeye çalışmadan önce devre dışı bırakılması faydalı olacaktır.
Windows 7 ve Windows'un daha eski sürümleri için İşlem Gezgini'ni kullanmak daha kolaydır. svchost.exe dosyasına sağ tıklayın ve İşlemi Sonlandır'ı seçin.
- Görev Yöneticisini Aç.
-
Devre dışı bırakmak istediğiniz hizmeti tanımlayın.
Bunu Windows 11, 10 veya 8'de yapmak için Hizmet Ana Bilgisayarı: < hizmet adı > girişini genişletin.
-
Kapatmak istediğiniz hizmetin Görev Yöneticisi girişine sağ tıklayın ve Dur öğesini seçin. Windows bu hizmeti hemen durduracaktır. Kullanmakta olduğu tüm sistem kaynakları, diğer hizmetler ve uygulamalar için serbest bırakılır.

Image Hizmeti durdurma seçeneğini görmüyorsanız, "Servis Ana Bilgisayarı" satırını değil, hizmetin kendisini seçtiğinizden emin olun.
- Program çalıştığı için hizmet durmazsa, çıkın. Yapamıyorsanız, yazılımı kaldırmanız gerekebilir.
Kapatıldığını doğrulayabilir veya Hizmetler programında aynı hizmeti bularak kalıcı olarak devre dışı bırakabilirsiniz (Başlat menüsünden services.msc arayın). Tekrar çalışmasını durdurmak için listeden hizmeti çift tıklayın ve başlangıç türünü Disabled olarak değiştirin
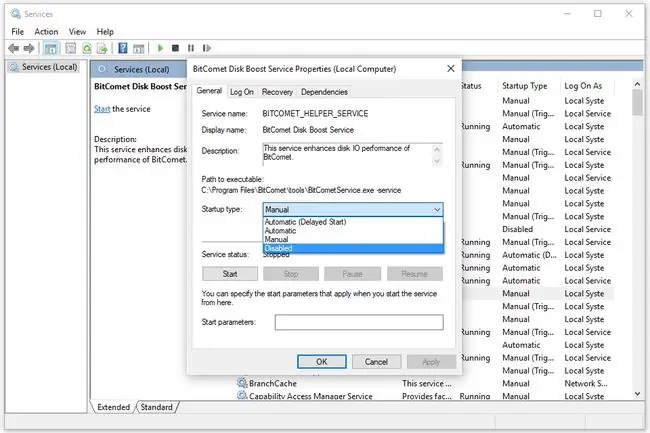
Svchost.exe Virüsü Nasıl Kaldırılır
Gerçek svchost.exe dosyasını bilgisayarınızdan silemezsiniz çünkü bu bir işlem için çok bütünsel ve temeldir, ancak sahte olanları kaldırabilirsiniz. Herhangi bir yerde, ancak daha önce bahsedilen \System32\ veya / SysWOW64\ klasöründe bulunan bir svchost.exe dosyanız varsa, onu silmek yüzde 100 güvenlidir.
Örneğin, indirilenler klasörünüz bir Hizmet Ana Bilgisayarı dosyası içeriyorsa veya masaüstünüzde veya flash sürücünüzde bir dosya varsa, Windows'un bunu önemli hizmet barındırma amaçları için kullanmadığı açıktır; bu durumda kaldırabilirsiniz o.
Ancak, svchost.exe virüslerinin silinmesi muhtemelen normal dosyalar kadar kolay değildir. Virüsü kaldırmak için şu adımları izleyin:
-
Görev Yöneticisi'nde svchost.exe işlemine sağ tıklayın ve Dosya konumunu aç. öğesini seçin
O pencereyle henüz bir şey yapmayacağız, o yüzden açık tut.
Açılan klasör yukarıda bahsedilen Sistem klasörlerinden biriyse, svchost.exe dosyanızın temiz olduğunu ve silinmemesi gerektiğini unutmayın. Ancak dosya adını okumaya özellikle dikkat edin; svchost.exe'den bir harf bile ayrı yazılırsa, Windows tarafından kullanılan meşru dosyayla uğraşmıyorsunuz demektir.
-
Aynı svchost.exe işlemine sağ tıklayın ve Görevi sonlandır. öğesini seçin
Bu işe yaramazsa, İşlem Gezgini'ni açın ve svchost.exe dosyasına sağ tıklayın ve ardından kapatmak için İşlemi Sonlandır öğesini seçin.
- svchost.exe dosyasında yuvalanmış hizmetler varsa, bunları yukarıda açıklandığı gibi Görev Yöneticisi'nde açın ve her birini durdurun.
-
1. Adımdaki klasörü açın ve diğer herhangi bir dosyada yaptığınız gibi svchost.exe dosyasını sağ tıklayıp Delete'yi seçerek silmeyi deneyin.
Yapamazsanız, LockHunter'ı yükleyin ve bir sonraki yeniden başlatmada dosyayı silmesini söyleyin (bu, Windows'ta normalde yapamayacağınız bir şey olan kilitli dosyayı siler).
-
Malwarebytes veya başka bir casus yazılım temizleme aracı yükleyin ve svchost işlemini silmek için tam sistem taraması yapın.
Bir şey bulunursa bilgisayarınızı yeniden başlatın.
svchost.exe virüsü bilgisayarınıza bir program yüklemenize izin vermiyorsa, taşınabilir bir virüs tarayıcıyı flash sürücüye indirin ve oradan tarayın.
-
Virüs taraması için tam bir antivirüs programı kullanın.
Farklı bir virüs tarayıcısı svchost.exe dosyasını silebilse bile, yine de bu her zaman açık virüs tarayıcılarından birine sahip olmak harika bir fikir.
- Windows başlamadan önce bilgisayarınızı taramak için ücretsiz bir önyüklenebilir virüsten koruma programı kullanın. Bunlar, svchost.exe virüsü Windows çalışmadığı sürece çalışamayacağı ve Windows dışında önyüklenebilir bir AV aracı çalıştığı için diğer tarayıcılar başarısız olduğunda faydalıdır.
SSS
Svchost'un kaç örneği çalışıyor olmalı?
Birkaç farklı hizmetin tümü aynı svchost.exe sistem dosyasını temel aldığından, herhangi bir sayıda svchost herhangi bir zamanda çalışıyor olabilir. Geçerli olduğundan ve kötü amaçlı yazılım olmadığından emin olmak için Görev Yöneticisi'ndeki İşlemler sekmesinde adı kontrol edin.
svchost.exe'yi silersem ne olur?
Meşru bir svchost.exe Microsoft Windows yürütülebilir dosyasını silerseniz, bilgisayarınız düzgün çalışmayabilir.






