Bilinmesi Gerekenler
- İmleci bir Google dokümanını imzalamak istediğiniz yere yerleştirin > Insert > Drawing > New.
- Çizim ekranında Çizgi > Karalama'yı seçin.
- İmzanızı fare, parmak ucu veya ekran kalemi ile çizin. Kaydet ve Kapat'ı seçin.
Bu makale, bir Google dokümanına nasıl imza ekleneceğini, imzanın nasıl düzenleneceğini ve imza kutusunun bir belgede nasıl taşınacağını açıklar.
Google Dokümanı Nasıl İmzalanır
Google Dokümanlar'a imza eklemeniz gerekebilecek birçok neden vardır. İyi haber şu ki, Insert menüsünü kullanarak bunu yapmak gülünç derecede kolay. İşte bilmeniz gerekenler.
- İmlecinizi belgenizde imzanızın olmasını istediğiniz yere yerleştirin.
- Menüde Ekle öğesini seçin.
- Seç Çizim.
-
Yeni'yi seçin.

Image - Görünen Çizim ekranında Çizgi öğesini seçin.
- Seç Karalama.
- Girilmiş kutulu alana farenizi veya dokunmatik ekranınız varsa parmak ucunuz veya kaleminizi kullanarak imzanızı çizin.
-
İmzanızdan memnun kaldığınızda, Kaydet ve Kapat'ı seçin.

Image
İmzanız artık belgenizde görünüyor.
İmzanızı Nasıl Düzenlersiniz
İmzanızın nasıl olduğunu beğenmediyseniz veya başka bir sorun varsa, birkaç şekilde düzenleyebilirsiniz. Belgede, mavi metin kutusunu ortaya çıkarmak için imzayı seçin ve iki Düzenle menüsü göreceksiniz: biri metin kutusunun sol alt tarafında ve diğeri ekranın sağ tarafında.
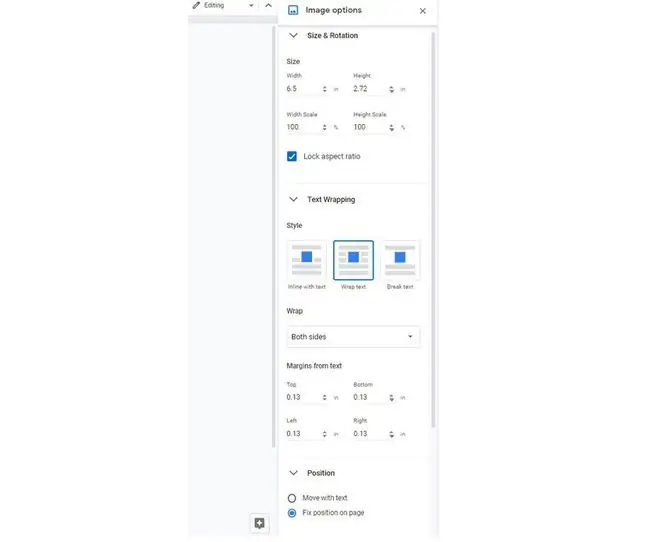
Düzenleme menüleri çeşitli seçenekler sunar. Üç temel seçenek bulmak için iki menüyü de kullanabilirsiniz:
- Boyut ve Döndürme: İmzanın genişliğini ve yüksekliğini ayarlayabileceğiniz veya en boy oranını kilitleyebileceğiniz yer.
- Metin Sarma: İmzayı satır içine yerleştirebilir, metni etrafına sarabilir veya kendi satırına yerleştirebilir.
- Position: İmzanın konumunu düzeltmenize, metinle birlikte taşımanıza veya özel seçenekler arasından seçim yapmanıza olanak tanır.
Düzenlemek için, yapmak istediğiniz şeye uygun menü seçeneğini kullanın. İmza, siz farklı seçimler yaptıkça ayarlanır; Denediğiniz bir şeyi beğenmediyseniz, her zaman ana menü araç çubuğundaki Geri Al düğmesini kullanabilirsiniz.
İmzanızı Belgenizin İçinde Nasıl Taşırsınız
İmza kutusunu hareket ettirmek biraz zor ama imkansız değil. En kolay yol, onu istediğiniz yere sürükleyip bırakmaktır: Fareyi imzanın üzerine getirin; imlecin dört taraflı bir oka dönüştüğünü gördüğünüzde, imzayı istediğiniz yere sürükleyip bırakmanız yeterlidir.
Şu hızlı hareketleri de deneyebilirsiniz:
- İmlecinizi imza kutusunun soluna getirin ve klavyenizdeki tab tuşunu kullanarak sağa hareket ettirin.
- İmlecinizi imza kutusunun hemen üzerindeki satırın üzerine getirin ve kutuyu aşağı doğru boşluk bırakmak için klavyenizde Enter tuşlarına basın.
İmlecinizi imza kutusunun sağına getirir ve Geri Al tuşuna basarsanız, imzanız belgeden kaldırılır.






