Bilinmesi Gerekenler
- Aç Ayarlar > Genel > Klavye. Otomatik Düzeltme öğesinin yanındaki kaydırıcıyı açık veya kapalı konumuna getirin.
- Yazım Denetimi Otomatik düzeltme kapalıyken, bilinmeyen sözcükleri işaretler. Kullanıcının kabul edip etmeyeceğine dair öneriler sunar.
- Sesli dikte, yazmayı atlar ancak otomatik düzeltmeyi ve yazım denetimini etkin tutar.
Bu makalede, iPhone ve iPad'de otomatik düzeltmenin nasıl açılıp kapatılacağı açıklanmaktadır. Yazım Denetimi seçeneği ve diğer klavye ipuçları hakkında bilgiler içerir. Bu bilgiler, iOS 15 ila iOS 10 ve iPadOS 15 ila iPadOS 13 çalıştıran iPhone'lar ve iPad'ler için geçerlidir.
Otomatik Düzeltmeyi Açma veya Kapatma
Otomatik düzeltme yararlı bir özelliktir, ancak her zaman açık olmasını istemeyebilirsiniz. Yapabileceği tüm iyiliklere ve kazandırdığı zamana rağmen, otomatik düzeltme hataları utanç verici, sinir bozucu veya istemeden komik olabilir. iPad veya iPhone'unuzda yazma becerilerinize güvenmeyi tercih ediyorsanız özelliği nasıl kapatacağınız aşağıda açıklanmıştır.
Ayarlar uygulamasında otomatik düzeltmeyi açın veya kapatın.
-
Ana Ekran ekranında, Ayarlar uygulamasına dokunun.

Image -
Genel öğesine dokunun.

Image -
Dokunun Klavye.

Image -
Açmak veya kapatmak için Otomatik Düzeltme geçiş anahtarına dokunun.

Image - Otomatik Düzeltme kapalıyken, iPhone veya iPad'iniz yanlış yazıldığını düşündüğü kelimelerin yazımlarını değiştirmeyi otomatik olarak durdurur.
Otomatik Düzeltme Kapalıyken Nasıl Otomatik Düzeltilir
Yazım Denetimi seçeneği, bilinmeyen sözcükleri ve yazımları arar. Yine de, iPad'in onları değiştirip değiştirmediğini kontrol etmenizi sağlar. Siz yazarken, iOS ve iPadOS şüphelendiği sözcükleri kırmızı, noktalı alt çizgiyle işaretler.
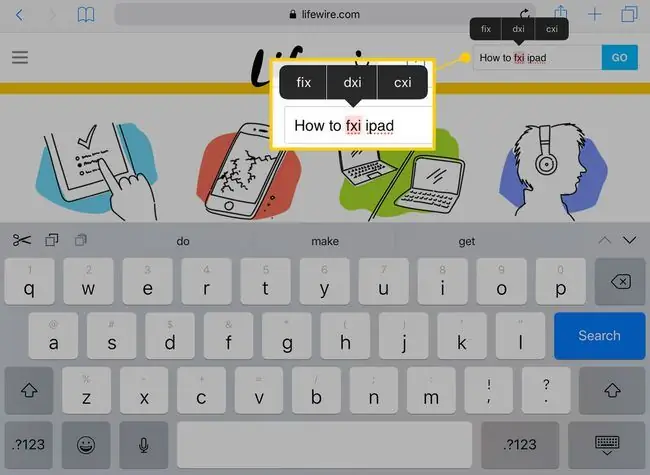
Bir kelime bu şekilde işaretlendiğinde ona dokunun. Yukarıda üç seçenekli bir menü belirir. Ya doğru olana dokunun ya da doğru olana kadar kelimeyi yeniden yazın.
Yazım denetimi, sözcüğü otomatik olarak seçer, böylece ne yazarsanız yazın vurgulanan metnin yerini alır.
Öngörülü yazma, siz yazarken sözcükler önerir. Uzun bir kelime yazarken klavyenin üst kısmındaki tahminlere dikkat edin. Önerilerden birini kullanmak için kelimeyi tamamlamak üzere dokunun.
iPhone ve iPad'iniz için Birkaç Klavye İpuçları
iPad'deki sanal izleme dörtgenine erişmek için klavyede iki parmağınızı tutun. Bu hareket tuşları boş bırakır, ardından imleci parmaklarınızla hareket ettirebilirsiniz.
iPhone'unuz 3D Touch'ı destekliyorsa sanal izleme dörtgenini etkinleştirmek için klavyede tek bir parmağa basın.
Rakamlar ve özel karakterler, iPad'deki klavyedeki bazı harflerin üzerinde görünür. Bu alternatif sayıları ve karakterleri etkinleştirmek için tuşa uzun dokunun. Ardından parmağınızı yukarı kaydırın ve seçiminizi yapın.
Sesli Dikte, yazmayı tamamen atlar ancak yine de otomatik düzeltme ve yazım denetimi seçeneklerini kullanılabilir durumda tutar. Boşluk tuşunun yanındaki mikrofon tuşuna dokunun ve mesaj yazmak için konuşun. Dikte ederken virgül veya nokta eklemek için "virgül" veya "nokta" deyin.






