Bilinmesi Gerekenler
- Yeniden başlatın ve hemen F8 > Güvenli Mod> Enter tuşuna basın. İşletim sistemini seçin > Enter.
- Dosyaların yüklenmesini bekleyin. Bir yönetici hesabıyla giriş yapın.
-
"Windows güvenli modda çalışıyor" iletişim kutusunda Evet'i seçin.
Bu makale, Windows XP bilgisayarının Güvenli Modda nasıl başlatılacağını açıklar.
Windows XP'yi Güvenli Modda Başlatma
Windows XP Güvenli Modu, özellikle normal başlatmanın mümkün olmadığı durumlarda birçok ciddi sorunu tanılamanıza ve çözmenize yardımcı olabilir. Güvenli Modda nasıl başlatılacağı aşağıda açıklanmıştır.
Giriş Ekranından Önce F8'e basın
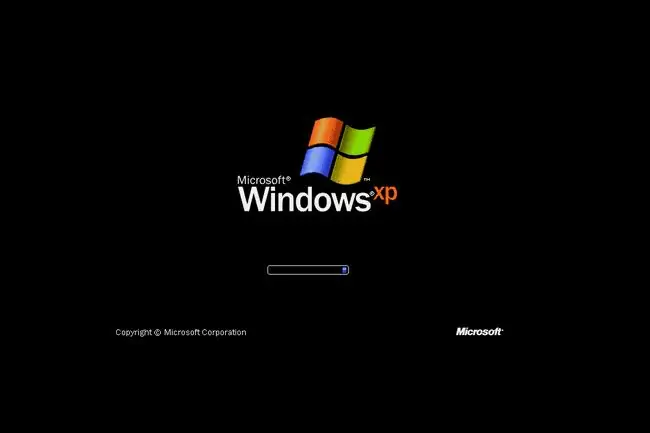
Başlamak için bilgisayarınızı açın veya yeniden başlatın.
Yukarıda gösterilen Windows XP açılış ekranı görünmeden hemen önce, Windows Gelişmiş Seçenekler Menüsüne girmek için F8 tuşuna basın.
Güvenli Mod Seçeneği Seçin
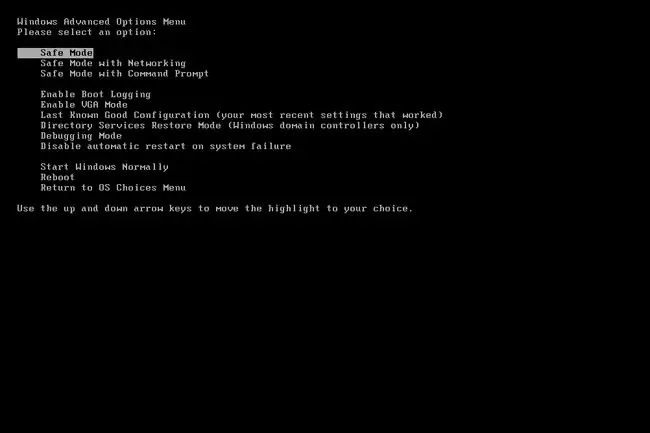
Artık Windows Gelişmiş Seçenekler Menüsü ekranını görmelisiniz. Değilse, 1. Adımda F8 tuşlarına basmak için küçük bir fırsat penceresini kaçırmış olabilirsiniz ve Windows, eğer yapabiliyorsa, muhtemelen şimdi normal şekilde önyüklemeye devam ediyordur. Bu durumda, bilgisayarınızı yeniden başlatın ve Adım 1'i tekrar deneyin.
Burada, girebileceğiniz üç Güvenli Mod çeşidi sunulur:
- Güvenli Mod: Bu varsayılan seçenektir ve genellikle en iyi seçimdir. Bu, yalnızca Windows'u başlatmak için gereken mutlak minimum işlemleri yükleyecektir.
- Ağ Oluşturma ile Güvenli Mod: Bu seçenek, Güvenli Mod ile aynı işlemleri yükler, ancak Windows'ta ağ oluşturma işlevlerinin çalışmasına izin verenleri de içerir. Sorun giderme sırasında internete veya yerel ağınıza erişmeniz gerekiyorsa bu değerlidir.
- Komut İstemi ile Güvenli Mod: Güvenli Mod'un bu özelliği aynı zamanda minimum bir dizi işlem yükler ancak Komut İstemi'ne erişime izin verir. Daha gelişmiş sorun giderme gerekiyorsa bu değerli bir seçenektir. Biraz farklı olsa da, daha fazla bilgi için Windows XP Güvenli Mod ve Komut İstemi talimatlarına göz atın.
Klavyenizdeki ok tuşlarını kullanarak Güvenli Mod veya Ağ ile Güvenli Mod seçeneğini vurgulayın ve tuşuna basın Gir.
Başlatılacak İşletim Sistemini Seçin
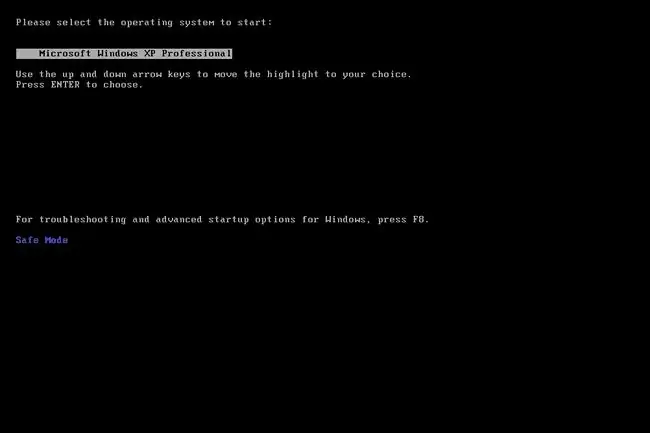
Windows'un hangi işletim sistemi kurulumunu başlatmak istediğinizi bilmesi gerekiyor. Çoğu kullanıcının yalnızca tek bir Windows XP kurulumu vardır, bu nedenle seçim genellikle açıktır.
Ok tuşlarını kullanarak doğru işletim sistemini vurgulayın ve Enter tuşuna basın.
Windows Dosyalarının Yüklenmesini Bekle
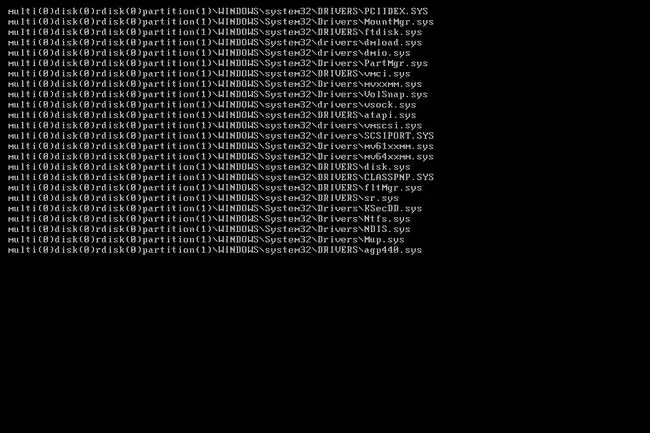
Windows XP'yi çalıştırmak için gereken minimum sistem dosyaları şimdi yüklenecek. Yüklenmekte olan her dosya ekranda görüntülenecektir.
Burada hiçbir şey yapmanıza gerek yok, ancak bilgisayarınızda çok ciddi sorunlar varsa ve Güvenli Mod tam olarak yüklenmiyorsa bu ekran sorun gidermeye başlamak için iyi bir yer sağlayabilir. Örneğin, Güvenli Mod bu ekranda donarsa, yüklenen son Windows dosyasını belgeleyin ve ardından sorun giderme önerileri için Lifewire'da veya internetin geri kalanında arama yapın.
Yönetici Hesabıyla Giriş Yapın
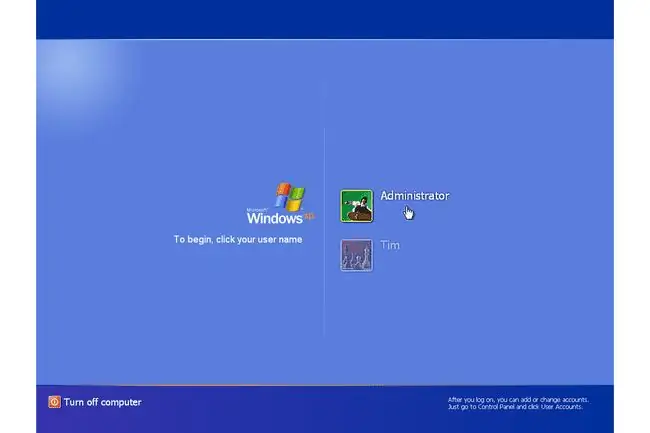
Güvenli Modu kullanmak için bir yönetici hesabıyla veya yönetici izinlerine sahip bir hesapla oturum açmanız gerekir.
Yukarıda görüntülenen bilgisayarda, hem kişisel hesabımız Tim hem de yerleşik yönetici hesabımız Yönetici, yönetici ayrıcalıklarına sahiptir, bu nedenle herhangi biri kullanılabilir.
Kişisel hesaplarınızdan herhangi birinin yönetici ayrıcalıklarına sahip olup olmadığından emin değilseniz, Yönetici hesabını seçin ve ardından şifreyi girin. Yardıma ihtiyacınız olursa Windows Yönetici Parolasının Nasıl Bulunacağına bakın.
Windows XP Güvenli Moduna Geçin
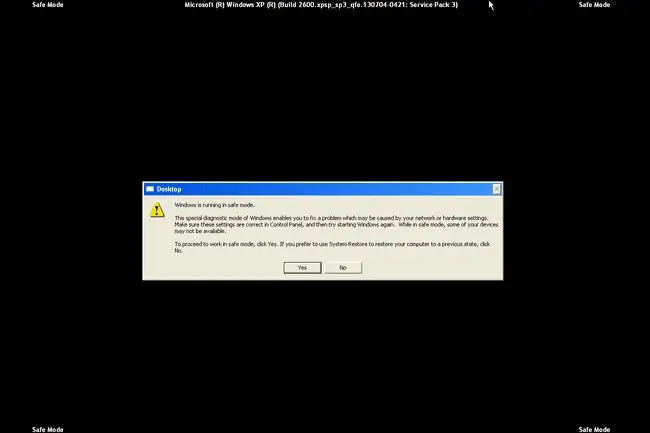
Yukarıda gösterilen " Windows güvenli modda çalışıyor " iletişim kutusu göründüğünde, Güvenli Mod'a girmek için Evet öğesini seçin.
Güvenli Modda Gerekli Değişiklikleri Yapın
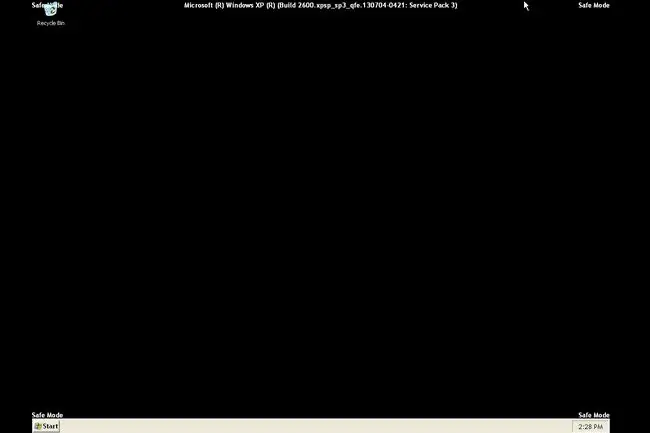
İşte bu! Artık Güvenli Modda olmalısınız.
Yapmanız gereken değişiklikleri yapın ve ardından bilgisayarı yeniden başlatın. Bunu engelleyen herhangi bir sorun olmadığını varsayarsak, bilgisayar yeniden başlattıktan sonra normal şekilde Windows XP'ye önyükleme yapmalıdır.
Yukarıdaki ekran görüntüsünde görebileceğiniz gibi, "Güvenli Mod" metni her zaman ekranın her köşesinde görüneceğinden Windows XP'nin Güvenli Modda olup olmadığını belirlemek çok kolaydır.
Windows XP Kullanıcısı değil misiniz? Windows'u Güvenli Modda Nasıl Başlatırım? Windows sürümünüze özel talimatlar için.






