Merkezi İşlem Birimi (CPU), bilgisayarınızın "beyni"dir ve çalıştırdığınız tüm uygulamalar için gereken görevleri işler. Buna etkin programlar, arka plan görevleri ve işletim sistemi hizmetleri dahildir.
Mac'teki Activity Monitor'de CPU kullanımını görebilirsiniz (aşağıdaki resim). Windows'taki Görev Yöneticisi aynı işlevi gerçekleştirir.
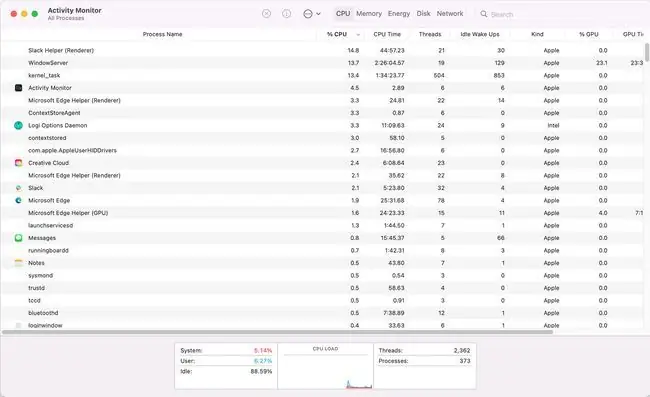
CPU kullanımı, herhangi bir zamanda kullandığınız toplam CPU kapasitesinin yüzdesidir. Daha eski bilgisayarlarda, aynı anda yalnızca tek bir görevi işlemeyi başarabilen bir CPU vardı. Ancak, modern bilgisayarlarda birden çok "çekirdeğe sahip CPU'lar bulunur." Bunlar, her biri aynı anda birden fazla görevi yerine getirebilen birden çok dahili işlemciye sahip işlemcilerdir.
CPU Kullanımı Ne Anlama Geliyor?
Bilgisayarınızda CPU kullanımıyla ilgili ayrıntıları görüntülediğinizde, "yüzde kullanım"ı temsil eden bir yüzde değeri göreceksiniz. Şu anda toplam CPU'nuzun işlem gücünün ne kadarının kullanıldığıdır.
Ayrıca CPU'nun mevcut işlem hızı, çalışan işlem ve iş parçacığı sayısı ve daha fazlası gibi bilgileri de göreceksiniz.
CPU kullanım yüzdesi, bilgisayarınızla ne yaptığınıza bağlı olarak önemli ölçüde değişebilir. Bilgisayar ilk başlatıldığında, birçok program ve işlem başlatılır ve bilgisayar tamamen başlatılana kadar CPU kullanımı muhtemelen %100'e yakın kalacaktır. Normal işlem sırasında bir belge yazarken veya bir web sayfası okurken CPU kullanımı %1 ile %5 arasında kalabilir.
Bir dosyayı kaydedin veya yeni bir program başlatın ve bu görev tamamlanana kadar CPU kullanımının %50'den %100'e yükseldiğini göreceksiniz.
Çok Yüksek CPU Kullanımı Nedir?
CPU kullanımı kısa süreliğine yüksekse, çok yüksek kullanım diye bir şey yoktur. Bunun nedeni, belirli görevleri gerçekleştirmek için CPU'nun %100'ünün gerekli olabilmesidir. Ancak, bu yüksek kullanım genellikle "normal" seviyelere düşer.
Görev Yöneticisi veya Etkinlik Monitörü'ndeki CPU kullanımınız uzun bir süre %10 ila %30'un üzerinde kalırsa, arka planda sürekli çalışan çok sayıda uygulamanız olduğunu gösterebilir. Arka planda çalışabilecek ve CPU kullanımınızı artırabilecek yaygın uygulamalar şunları içerir:
- Antivirüs veya kötü amaçlı yazılımdan koruma programları
- Windows güncelleme hizmeti (otomatik olarak güncellenecek şekilde yapılandırılmışsa)
- Adobe uygulamaları veya Java gibi kendini otomatik olarak güncelleyen yazılım
- iTunes veya yerel bir web veya FTP sunucusu gibi sunucu yazılımı
- Bilgisayarınızın kullanıcı arayüzünü özelleştiren ve sessizce çalışması gereken, yüklediğiniz uygulamalar
- Etkilenen işletim sistemi dosyaları veya işlemleri
Arka planda çalışan tüm etkin işlemleri Görev Yöneticisi'nde veya Etkinlik İzleyicisi'nde görebilirsiniz. Windows'ta, başlangıç klasörünü kontrol ederek hangi yazılımın otomatik olarak başladığını da görebilirsiniz.
Yukarıda bahsedilen herhangi bir şeyi kaldırarak genel CPU kullanımınızı az altabilirsiniz. CPU'yu daha az kullanan bir virüsten koruma programı yüklemek, otomatik güncelleme için yazılım ayarlarını kapatmak veya iTunes ya da FTP sunucusu gibi yazılımları kaldırmak kadar basit.
İyi Bir CPU Kullanımı Nedir?
Herhangi bir yazılım çalıştırmadığınızda veya web sayfaları yüklemediğinizde normal CPU kullanımı %1 ila %5 civarındadır. Aşağıdaki aktiviteler aşağıdaki CPU seviyelerini oluşturabilir. Bunların tümü, buna neden olan etkinliği bildiğiniz sürece "iyi" CPU kullanımı olarak kabul edilir.
- Hafif oyunlar gibi çok fazla aktiviteye sahip bir program kullanma: %10 ila %30
- Netflix veya YouTube'da video akışı: %5 ila %20
- Zorlu bilgisayar oyunları oynamak: %50 - %70
- Bilgisayarınızı başlatma veya yeni bir program başlatma: %80 ila %100
Bilgisayarınızda hiçbir şey yapmıyorsanız veya bilgisayarınızı yoğun bir şey yapmakla görevlendirmediyseniz ve CPU'nuzun sürekli %10'un üzerinde kaldığını görüyorsanız, CPU kullanım sorununuzu gidermeniz gerekir. İlk olarak, Windows'un herhangi bir güncelleme çalıştırıp çalıştırmadığını kontrol edin. Ardından, soruna hangi hizmetin veya programın neden olabileceğini bulmak için CPU kullanımını işleme göre sıralamak için Görev Yöneticisi veya Etkinlik İzleyici'yi kullanın.
SSS
Chromebook'umda CPU kullanımını nasıl kontrol ederim?
Chromebook'ta CPU kullanımını kontrol etmek için Google Chrome'u açın, üç noktalı menüyü seçin, ardından Diğer araçlar >'yi seçin Görev yöneticisi. Tüm Chromebook sistem özelliklerini görüntülemek için Chrome'u açın ve URL çubuğuna chrome://system yazın.
Linux'ta CPU kullanımını nasıl kontrol ederim?
Linux'ta CPU kullanımını kontrol etmek için Top komutunu kullanın. Komut satırına $ top girin. CPU kullanımı CPU istatistikleri. altında listelenir
CPU sıcaklığımı nasıl kontrol ederim?
Windows'ta CPU sıcaklığınızı test etmek için SpeedFan, CPU Thermometer veya Core Temp gibi ücretsiz bir araç indirin ve başlatın. Mac'te, sürekli sistem izleme için Sistem Monitörü menü çubuğu uygulamasını yükleyin. Ayrıca, parçaların aşırı ısınmaması için bilgisayarınızı serin tutacak adımlar attığınızdan emin olun.






