Bilinmesi Gerekenler
- Android: Dosya yöneticisini açın ve dosyaları seçin. Paylaş > Bluetooth öğesini seçin. Ardından bir cihaz seçin.
- macOS veya iOS: Finder veya Files uygulamasını açın >dosyayı bulun > Share > AirDrop. Ekrandaki talimatları izleyin.
- Windows: Dosya yöneticisini açın, > dosyasına sağ tıklayın Send to > Bluetooth device. Ardından bir cihaz seçin.
Bu makale, Bluetooth'un fotoğraf gibi dosyaları mobil cihazlarınıza veri ücreti ödemeden kablosuz olarak aktarmak için nasıl kullanılacağını açıklar.
Akıllı telefonlar, tabletler ve PC'ler arasında bir Bluetooth dosya aktarımı ayarlamak için Bluetooth'u (ve görünürlüğü) etkinleştirin. Mobil cihazı bir masaüstü veya dizüstü bilgisayarla kurabilir (veya eşleştirebilirsiniz).
Akıllı Telefonlardan ve Tabletlerden Dosya Gönder
Akıllı telefon veya tabletten bilgisayara dosya aktarmak için:
-
Dosya Yöneticisi uygulamasını açın. Buna Gezgin, Dosyalar, Dosya Gezgini, Dosyalarım veya benzeri bir şey de denebilir. Android Marshmallow veya sonraki sürümlerde dosya yöneticisini bulmak için Ayarlar uygulamasını açın.
Cihazınızda bir dosya yöneticisi uygulaması yoksa Google Play mağazasından bir tane indirin.

Image iOS'ta Dosyalar uygulaması olsa da genellikle Bluetooth aktarımlarına izin vermez. Bunun yerine, Bluetooth ve Wi-Fi kullanan internet dışı dosya aktarımları için AirDrop'u kullanır.
- Aktarmak istediğiniz dosyaları içeren klasöre gidin. Kamera fotoğrafları genellikle DCIM klasöründe bulunur.
- Menü simgesine dokunun ve Seç'yi seçin.
- Göndermek istediğiniz dosyaları seçin.
- Paylaş simgesine dokunun.
-
Paylaşım seçenekleri listesinde, Bluetooth öğesine dokunun.

Image Cihazlar eşleştirilmemişse, alıcı cihazın bulunması birkaç saniye sürebilir.
- Dosyaları aktarmak istediğiniz Bluetooth cihazına dokunun. Ekranda " Dosyaları [cihaza] gönderiyor" mesajını gösteren bir mesaj belirir.
- Alıcı cihazda dosya adını, dosya boyutunu ve gönderen cihazı gösteren bir dosya aktarım bildirimi görünür. 15 saniye içinde herhangi bir işlem yapılmazsa bu pencere kaybolabilir (hiçbir şey aktarılmaz). Bu olursa, dosyaları tekrar gönderin.
-
Dosyaları indirmek için alıcı cihazda
Seçin Kabul Et. Alıcı cihaz bir bilgisayarsa, bir klasör konumu seçin. Aktarımı iptal etmek istiyorsanız, bilgisayarınıza bağlı olarak Reddet, İptal veya Reddet öğesini seçin.
Bilgisayarlardan Dosya Gönder
macOS Bluetooth'u desteklerken, bu sistemle dosya aktarımları AirDrop tarafından yönetilir. Windows PC'ler dosyaları bir mobil cihaza gönderebilir (ve tersi).
- Bir dosya yöneticisi açın (Windows'ta Dosya Gezgini'ni açın) ve göndermek istediğiniz dosyayı içeren klasöre gidin.
-
Dosyaya sağ tıklayın.
Bluetooth üzerinden aynı anda yalnızca bir dosya aktarılabilir.
-
Gönder öğesini seçin ve Bluetooth öğesini seçin.

Image -
Sonraki öğesini seçin ve dosyayı yeniden adlandırmak için komutları izleyin, Bluetooth cihazını seçin ve dosyayı gönderin.

Image - Birkaç saniye sonra alıcı cihazda bir bildirim görünür.
-
Dosyayı indirmek için alıcı cihazda
Kabul et öğesine dokunun.
- Dosya aktarımı tamamlandığında Bitir öğesini seçin.
Bluetooth Dosya Aktarımı Nedir?
Bluetooth dosya aktarımı, ayrı bir uygulamaya ihtiyaç duymadan yakındaki başka bir Bluetooth cihazına dosya göndermenin basit bir yoludur. Bluetooth akıllı telefonlar, tabletler, dizüstü bilgisayarlar ve masaüstü bilgisayarlar ile uyumludur. Android OS, Fire OS, Windows OS, Mac OS ve Linux OS kullanarak Bluetooth üzerinden dosya aktarabilirsiniz.
Bluetooth dosya aktarımı, iOS ve Chrome OS arasında desteklenmez. iOS'ta, dosyaları ve fotoğrafları iPhone'dan Android'e veya Bluetooth üzerinden Chrome OS'ye aktarmak için iOS'a Taşı veya Apple AirDrop gibi ayrı bir uygulama kullanmanız gerekir. Bluetooth dosya aktarımıyla uyumlu cihazlarda Bluetooth'u destekleyen ve Bluetooth Share (veya benzeri bir şey) adı verilen bir sistem ayarı bulunur.
Chrome OS 89, Chromebook'unuz ile diğer Chrome OS veya Android cihazlar arasında anında ve güvenli bir şekilde dosya taşımanıza olanak tanıyan Yakındakilerle Paylaş adlı bir özellik ekler.
Bluetooth Dosya Aktarımı Neden Kullanılır?
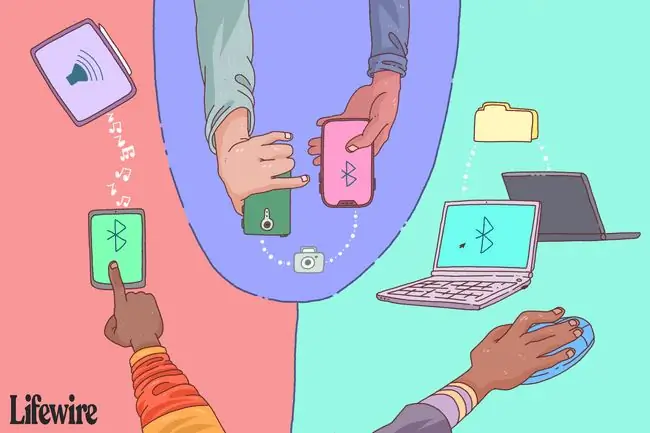
Akıllı telefondan akıllı telefona, Android'den Android'e veya bir işletim sistemi platformundan diğerine dosya aktarmanın birkaç yolu vardır. Bluetooth en hızlı yöntem değildir, ancak en az gereksinime sahiptir; uygulama yok, kablo veya donanım yok, Wi-Fi ağı yok ve veri bağlantısı yok.
Akıllı telefonlar arasında fotoğraf paylaşmak istediğinizde, Bluetooth kullanmanın avantajları şunlardır:
- Bluetooth ve USB Kablosu: Cihazınız için USB şarj kablosu yoksa, dosyaları aktarmak için Bluetooth'u açın. USB kablonuz varsa, başka bir mobil cihaz yerine standart bir USB bağlantı noktasına takılan türde olabilir.
- Bluetooth ve OTG Kablosu: OTG kabloları cihazlar arasında dosya aktarır, ancak her iki cihazın da USB OTG'yi desteklemesi ve kablolar için doğru bağlantılara sahip olması gerekir.
- Bluetooth ve OTG Flash Sürücü: Bilgisayarlar, akıllı telefonlar ve tabletlerle kullanım için çift konektöre sahip flash sürücüler vardır. OTG kablosundan daha kullanışlı olmakla birlikte, cihazlar arasında OTG ve konektör uyumluluğu gereklidir.
- Bluetooth ve Kişisel Erişim Noktası: Tüm cihazlar kişisel bir erişim noktası (tethering) kullanmaz. Kişisel erişim noktası için ücret ve güçlü bir sinyal gerekir.
- Bluetooth ve Taşınabilir Medya Hub/Sabit Sürücü: Bazı taşınabilir medya hub'ları ve sabit diskler, cihazların bağlanması için kendi yerel kablosuz ağlarını yayınlar. Mobil cihazın dosyaları aktarmak için yardımcı uygulamaya ihtiyacı var ve sürücünün pilinin şarj edilmiş olması gerekiyor.
- Bluetooth vs. Wi-Fi Direct: Wi-Fi Direct üzerinden dosya aktarma, Bluetooth üzerinden dosya aktarmaya benzer. Ancak Wi-Fi Direct, Bluetooth kadar evrensel değildir, pek çok cihaz bu özelliği desteklemez ve kullanmak için bir uygulama gerektirebilir.
- Bluetooth ve Bulut Depolama/E-posta: Bulut depolama ve e-posta, dosyaları kaydetmek ve göndermek için iyi çalışır. Ancak, dosyaları aktarmak veya e-postaya erişmek için her cihazın güçlü bir veri veya internet bağlantısına ihtiyacı vardır.
- Bluetooth ve Dosya Aktarımı Uygulaması: Google Play Store ve Apple App Store, dosyaları bir cihazdan diğerine aktaran uygulamalara sahiptir. Bu uygulamalardan bazıları yalnızca her iki cihazda da aynı uygulamaya sahip olduğunda çalışır ve bazıları kablosuz veya veri bağlantısına ihtiyaç duyabilir.
Aktarılabilir Dosya Türleri
Her tür dosya Bluetooth üzerinden aktarılabilir: belgeler, fotoğraflar, videolar, müzik, uygulamalar ve daha fazlası. Bir dosya bilgisayar veya akıllı telefondaki bir klasörde saklanıyorsa, gönderebilirsiniz. Alıcı cihazın dosyayı açabilmesi için dosya türünü tanıması gerekir (örneğin, gönderen cihazlar bir PDF belgesi aktarıyorsa, alıcı cihazın PDF'leri okuyan bir uygulamaya ihtiyacı vardır).
Veri aktarmak için Bluetooth kullanmanın sınırlaması, aktarım hızına karşı dosyaların boyutudur. Bluetooth aktarım hızı sürüme bağlıdır:
- Bluetooth 2.x maksimum 2,1 Mbit/sn (yaklaşık 0,25 MB/sn) veri aktarım hızına sahiptir.
- Bluetooth 3.x maksimum 24 Mbit/sn (yaklaşık 3 MB/sn) veri aktarım hızına sahiptir.
- Bluetooth 4.x maksimum 24 Mbit/s (yaklaşık 3 MB/s) veri aktarım hızına sahiptir.
- Bluetooth 5.x maksimum 50 Mbit/sn (yaklaşık 6 MB/sn) veri aktarım hızına sahiptir.
Bir akıllı telefondan diğerine 8 MB'lık bir fotoğraf göndermek için Bluetooth'u kullanmak ve her iki akıllı telefonun da Bluetooth sürümü 3.x/4.x'i varsa, fotoğraf yaklaşık üç saniye içinde aktarılır. Tek bir 25 MB müzik dosyası yaklaşık dokuz saniye sürer.1 GB'lık bir video dosyası yaklaşık yedi dakika sürer. Bu süreler maksimum hızı yansıtır, gerçek veri aktarım hızları belirtilen maksimum değerden düşüktür.
Diğer veri aktarma yollarıyla karşılaştırıldığında Bluetooth yavaştır. Örneğin, USB 2.0, Bluetooth 3.x/4.x maksimum hızından 11 kat daha hızlı olan 35 MB/sn'ye kadar etkin bir verime sahiptir. En yaygın olan USB 3.0, 600MB/s civarındadır. Wi-Fi hızları, Bluetooth 3.x/4.x maksimum hızından iki ila altı kat daha hızlı olan 6 MB/s ile 25 MB/s (protokol sürümüne bağlı olarak) arasında değişir.
Bluetooth Dosya Aktarımı için İpuçları
Dosyaları aktarırken en iyi hızı ve sonuçları elde etmek için şu ipuçlarını izleyin:
- Akıllı telefonların, tabletlerin ve bilgisayarların diğer Bluetooth cihazlarından (örneğin, kablosuz hoparlörler ve kulaklıklar) bağlantısını kesin.
- Bazı cihazlar, belirli bir zamanda aktarılabilecek dosya sayısını sınırlayabilir, bu nedenle dosyaları gruplar halinde değil, birer birer aktarmak gerekebilir.
- Gönderme ve alma cihazlarını net bir görüş açısıyla birbirine mümkün olduğunca yakın tutun. Bu, diğer kablosuz sinyaller ve fiziksel engeller tarafından kesilmeyecek en iyi sinyal gücünü korur.
- Tüm dosyalar aktarılana kadar diğer uygulamaları kapatın. Bluetooth gönderme ve alma işlemini yapar, ancak cihazın verileri depolamaya yazabilmesi için işlem gücüne ihtiyacı vardır.
- Eşleştirmeyle ilgili sorunlar varsa Bluetooth cihazlarınızdaki sorunları giderin.
Bluetooth Nasıl Açılır
Telefonlarda ve diğer cihazlarda Bluetooth'u açma adımları değişiklik gösterir. İşte bazı örneklerle birlikte genel adımlar.
- Ayarlar uygulamasını açın (simge bir dişliye benzer). Android telefonlarda Ayarlar'a erişmek için bildirim panelini görüntülemek üzere yukarıdan aşağı doğru kaydırın. Windows PC'lerde Ayar'a erişmek için Windows Başlat menüsüne gidin.
-
Stok Android'de
Bağlı Cihazlar öğesine dokunun. Samsung'da Bağlantılar öğesine dokunun. Windows'ta Cihazlar öğesini seçin.
-
Bluetooth öğesini seçin. Bluetooth'a hızlı erişim için, hızlı ayarlar panelini görüntülemek üzere ekranın üstünden aşağı doğru kaydırın.
Bluetooth'un iOS Ayarlarında kendi bölümü vardır, bunu Kontrol Merkezi'nde açıp kapatın.
-
Eşleştirilmiş Cihazların (daha önce eşleştirdiğiniz Bluetooth ses cihazları gibi) ve Kullanılabilir Cihazların bir listesini görüntülemek için Bluetooth geçiş anahtarını açın.

Image - Alıcı cihaz diğer cihazlar tarafından görülebilir (keşfedilebilir). Bir zamanlayıcı görünürlük süresini geri sayabilir, Bluetooth sıfıra ulaştığında kapanır. Geçiş anahtarı yoksa Bluetooth ayarları açıkken cihaz görünür.
- Akıllı telefon veya tabletten masaüstü veya dizüstü bilgisayara dosya göndermek için, mobil cihazın bilgisayara bağlı/eşleştirilmiş olduğundan emin olun (bu işlem bilgisayarda gerçekleştirilir).
SSS
Android telefonumda hangi Bluetooth sürümünün olduğunu nasıl kontrol ederim?
Bluetooth sürümünüzü bulmanın en kolay yolu, kullanışlı AIDA64 uygulamasıdır. System > Bluetooth > Bluetooth Version altına bakın Android'in eski sürümlerinde altında listelenmiş olabilir Ayarlar > Uygulamalar > üç dikey nokta > Tüm Uygulamaları Göster >Bluetooth veya Bluetooth Share > Uygulama bilgisi
Android telefonumdan arabamda Bluetooth aracılığıyla nasıl müzik çalarım?
Önce, aracınızda Bluetooth'u etkinleştirmeniz gerekecek. Ardından, Android telefonunuzda Settings> Connections> Bluetooth> adresine gidintarayın (veya önce Bluetooth'u açın). Android cihazınız arabanızı taradıktan ve bulduğunda onu seçin, ardından müzik uygulamanızı çalıştırın.






