Bilinmesi Gerekenler
- Git Settings > Güncelleme ve Güvenlik > Sorun Giderme (Windows 10) veya Start > Settings > System > Sorun Giderme (Windows 11).
- RAM'inizi test etmek için Windows Bellek Tanılama öğesini arayın ve uygulamayı çalıştırın. Olay Görüntüleyici'de sonuçları inceleyin.
- Sorun gidermeye yönelik diğer araçlar arasında Güvenilirlik İzleyicisi ve Intel Processor Diagnostic Tool gibi donanıma özel programlar bulunur.
Bu makalede, Windows 10 ve Windows 11'de tanılamanın nasıl çalıştırılacağı açıklanmaktadır.
Alt Satır
Windows 10 ve 11'de sistem tanılama raporları oluşturmanın birkaç yolu vardır. Yerleşik Windows seçeneklerine ek olarak, birçok donanım üreticisinin sorun giderme araçları vardır ve ayrıca bilgisayar donanım sorunlarını tanılamak için üçüncü taraf uygulamaları da vardır..
Bilgisayarımda Tanılama Testini Nasıl Çalıştırırım?
Bilgisayarınızda neyin yanlış olduğunu bulamıyorsanız, Windows Sorun Giderici ile başlayın:
Aşağıdaki ekran görüntüleri Windows 10'dandır, ancak talimatlar Windows 11 için de geçerlidir.
-
Windows 10'da, Ayarlar > Güncelleme ve Güvenlik > Sorun Giderme'ye gidin.
Windows 11'de Start > Settings > System >seçeneğine gidin Sorun Gider.

Image -
Sorununuz için bir sorun giderici seçin. Seçenekler arasında Bluetooth, Klavye, Windows Update ve İnternet Bağlantıları bulunur.

Image
Sorun giderici bir sorun bulursa, onu nasıl düzeltebileceğinizi önerir. Windows'u otomatik olarak onararak sorunu çözebilirsiniz.
Windows Bellek Tanılama Aracı Nasıl Kullanılır
Bilgisayar programlarınız gecikmeye veya donmaya devam ederse, RAM'inizde bir sorun olabilir. En iyi seçeneğiniz Windows Bellek Tanılama'yı çalıştırmaktır:
Varsayılan Windows aracından daha fazla özelliğe sahip olabilecek üçüncü taraf bellek test programları da vardır.
-
Windows Search'ü açın ve Windows Bellek Tanılama girin. Açmak için uygulamayı seçin.

Image -
Seçin Şimdi yeniden başlat ve sorunları kontrol et veya Bilgisayarımı bir sonraki yeniden başlatışımda sorun olup olmadığını kontrol et. Bilgisayarınız yeniden başlatıldığında, Windows Bellek aracı bilgisayarınızı tarar.

Image - Birkaç dakika sonra PC'niz normal şekilde açılacaktır. Sonuçları Olay Görüntüleyici'de gözden geçirin. Sorun giderici herhangi bir sorun bulursa belleği boş altmak için harekete geçin.
Windows Güvenilirliği ve Performans İzleyicisi
Performans İzleyicisi ve Güvenilirlik İzleyicisi, Windows yönetim araçlarının bir parçasıdır. Performance Monitor veya Güvenilirlik geçmişini görüntüle için arama yapın ve bilgisayarınızın nasıl çalıştığına ilişkin istatistikleri görmek için uygulamayı açın. Güvenilirlik İzleyicisi, hangi programların çalıştığını belirlemenize yardımcı olabilecek bir olay günlüğü tutar.
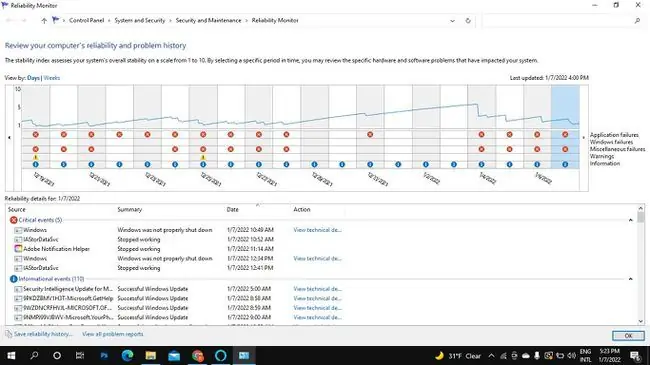
Diğer Bilgisayar Tanılama Araçları
Windows'ta yardım almanın diğer yolları arasında Get Help uygulamasıyla Windows Desteğine ulaşmak yer alır. Ayrıca, ayrıntılı teşhis raporları sağlayan Speccy veya PC Wizard gibi birçok ücretsiz sistem bilgi aracı da bulabilirsiniz. Monitörünüz gibi belirli donanımlarda sorun gidermeye yönelik üçüncü taraf uygulamalar da vardır. Araştırmanızı dikkatlice yapın ve indirdiğiniz her şeyi kötü amaçlı yazılımlara karşı tarayın.
İşlemciniz ve diğer donanımınız, sorunları teşhis etmek için yazılıma sahip olabilir. Örneğin, Intel İşlemci Tanı Aracı, Intel CPU'ları analiz edebilir ve optimize edebilir. Dell bilgisayarlar ayrıca kendi tanılama araçlarıyla birlikte gelir. Diğer yerleşik sorun giderme yazılımları için Programlar listenizi kontrol edin.
SSS
Başlangıçta Windows tanılamayı nasıl çalıştırırım?
Windows Arama'da msconfig yazın ve Sistem Yapılandırması'yı sağ tıklayın, ardından Yönetici Olarak Çalıştır öğesini seçinGenel sekmesinde Tanı başlatma öğesini seçin Ayarı devre dışı bırakmak için Sistem Yapılandırmasına geri dönün ve Normal başlangıç öğesini seçin
Windows 10'da sistem BIOS'unu nasıl açarım?
Windows 10 BIOS'a erişmek için Settings > Update & Security > Recovery adresine gidin Gelişmiş Başlangıç bölümüne gidin ve Şimdi yeniden başlat öğesini seçin Ardından, Sorun Giderme > Gelişmiş öğesini seçin options > UEFI Firmware Settings > UEFI BIOS'u açmak için yeniden başlatın
Windows 10'da sabit sürücü tanılamayı nasıl çalıştırırım?
Windows Hata Denetimi ile sabit sürücünüzü tarayabilirsiniz. Bu PC'ye gidin, sürücüye sağ tıklayın ve Properties > Tools > Check >öğesini seçin Sürücüyü tara . Ayrıca çok sayıda üçüncü taraf sabit sürücü test programı vardır.






