ping komutu, kaynak bilgisayarın belirli bir hedef bilgisayara ulaşma yeteneğini test etmek için kullanılan bir Komut İstemi komutudur. Bir bilgisayarın başka bir bilgisayar veya ağ cihazıyla iletişim kurabildiğini doğrulamanın basit bir yolu.
Ping komutu, hedef bilgisayara İnternet Kontrol Mesajı Protokolü (ICMP) Yankı İsteği mesajları göndererek ve bir yanıt bekleyerek çalışır. Ping komutunun sağladığı iki ana bilgi parçası, bu yanıtlardan kaçının döndürüldüğü ve geri dönmelerinin ne kadar sürdüğüdür.
Örneğin, bir ağ yazıcısına ping gönderirken hiçbir yanıt bulamayabilirsiniz, yalnızca yazıcının çevrimdışı olduğunu ve kablosunun değiştirilmesi gerektiğini öğrenmek için. Veya bir ağ sorununun olası nedeni olarak ortadan kaldırmak için bilgisayarınızın ona bağlanabildiğini doğrulamak için bir yönlendiriciye ping atmanız gerekebilir.
"Ping" kelimesi ayrıca çevrimiçi olarak, genellikle metin veya e-posta yoluyla kısa bir mesaja atıfta bulunmak için kullanılır. Örneğin, "patronunuza ping atabilir" veya onlara bir proje hakkında mesaj gönderebilirsiniz, ancak ping komutunun bununla hiçbir ilgisi yoktur.
Ping Komutu Kullanılabilirliği
ping komutu, Windows 11, Windows 10, Windows 8, Windows 7, Windows Vista ve Windows XP işletim sistemlerinde Komut İstemi'nden kullanılabilir. Ayrıca Windows 98 ve 95 gibi eski Windows sürümlerinde de mevcuttur.
Bu komut, Gelişmiş Başlangıç Seçenekleri ve Sistem Kurtarma Seçenekleri onarım/kurtarma menülerindeki Komut İstemi'nde de bulunabilir.
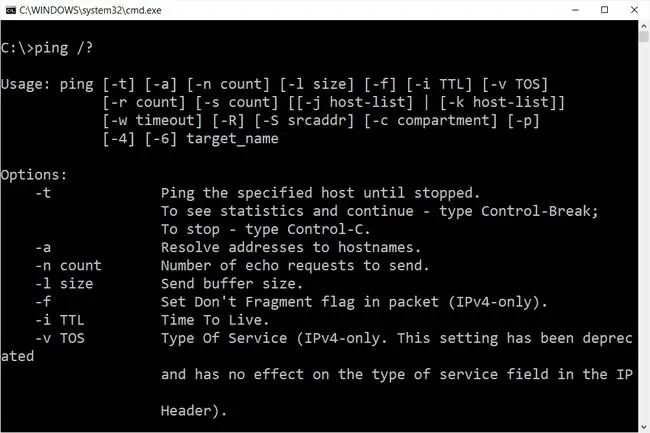
Ping Komutu Sözdizimi
ping [- t] [- a] [- n sayım] [- l boyut] [- f] [- i TTL] [- v TOS] [- r sayım] [- s sayım] [-w zaman aşımı] [-R ] [-S srcaddr] [-p] [- 4] [- 6] hedef [ /?]
Belirli ping komut anahtarlarının ve diğer ping komut sözdiziminin kullanılabilirliği işletim sisteminden işletim sistemine farklılık gösterebilir.
| Ping Komutu Seçenekleri | |
|---|---|
| Öğe | Açıklama |
| - t | Bu seçeneği kullanmak, siz Ctrl+C tuşlarını kullanarak onu durmaya zorlayana kadar hedefe ping atacaktır. |
| - a | Bu ping komutu seçeneği, mümkünse, bir IP adresi hedefinin ana bilgisayar adını çözecektir. |
| - n say | Bu seçenek, gönderilecek ICMP Yankı İsteklerinin sayısını 1'den 4294967295'e ayarlar. - n kullanılmazsa, ping komutu varsayılan olarak 4 gönderir. |
| - l boyut | yankı istek paketinin bayt cinsinden boyutunu 32'den 65, 527'ye ayarlamak için bu seçeneği kullanın. kullanmazsanız, ping komutu 32 baytlık bir yankı isteği gönderir. -l seçeneği. |
| - f | ICMP Yankı İsteklerinin, siz ve hedef arasındaki yönlendiriciler tarafından parçalanmasını önlemek için bu ping komutu seçeneğini kullanın. - f seçeneği çoğunlukla Yol Maksimum İletim Birimi (PMTU) sorunlarını gidermek için kullanılır. |
| - i TTL | Bu seçenek, maksimumu 255 olan Yaşam Süresi (TTL) değerini ayarlar. |
| - v TOS | Bu seçenek, bir Hizmet Türü (TOS) değeri ayarlamanıza olanak tanır. Windows 7'den itibaren bu seçenek artık çalışmamaktadır ancak uyumluluk nedenleriyle hala mevcuttur. |
| - r say | Bilgisayarınız ile kaydedilmesini ve görüntülenmesini istediğiniz hedef bilgisayar veya cihaz arasındaki atlama sayısını belirtmek için bu ping komutu seçeneğini kullanın. Sayım için maksimum değer 9'dur, bu nedenle iki cihaz arasındaki tüm atlamaları görüntülemekle ilgileniyorsanız bunun yerine tracert komutunu kullanın. |
| - s say | Her yankı isteğinin alındığı ve yankı yanıtının gönderildiği zamanı İnternet Zaman Damgası biçiminde bildirmek için bu seçeneği kullanın. Sayım için maksimum değer 4'tür; bu, yalnızca ilk dört atlamanın zaman damgalı olabileceği anlamına gelir. |
| - w zaman aşımı | Ping komutu yürütülürken bir zaman aşımı değeri belirtmek, ping'in her yanıt için beklediği süreyi milisaniye cinsinden ayarlar. - w seçeneğini kullanmazsanız, 4 saniye olan varsayılan zaman aşımı değeri olan 4000 kullanılır. |
| - R | Bu seçenek, ping komutuna gidiş-dönüş yolunu izlemesini söyler. |
| - S srcaddr | Kaynak adresini belirtmek için bu seçeneği kullanın. |
| - p | Bir Hyper-V Ağ Sanallaştırma sağlayıcı adresine ping atmak için bu anahtarı kullanın. |
| - 4 | Bu, ping komutunu yalnızca IPv4 kullanmaya zorlar, ancak yalnızca hedef bir IP adresi değil de bir ana bilgisayar adıysa gereklidir. |
| - 6 | Bu, ping komutunu yalnızca IPv6'yı kullanmaya zorlar, ancak - 4 seçeneğinde olduğu gibi, yalnızca bir ana bilgisayar adına ping yaparken gereklidir. |
| hedef | Bu, bir IP adresi veya bir ana bilgisayar adı olsun, ping atmak istediğiniz hedeftir. |
| /? | Komutun çeşitli seçenekleri hakkında ayrıntılı yardım göstermek için ping komutuyla birlikte yardım anahtarını kullanın. |
- f, - v, - r, - s, - j ve - k seçenekleri yalnızca IPv4 adreslerine ping yaparken çalışır. - R ve - S seçenekleri yalnızca IPv6 ile çalışır.
Ping komutu için [- j host-list], [- k host-list] dahil olmak üzere daha az kullanılan diğer anahtarlar mevcuttur, ve [- c bölmesi]. Bu seçenekler hakkında daha fazla bilgi için Komut İsteminden ping /? yürütün.
Ping komutu çıktısını bir yeniden yönlendirme operatörü kullanarak bir dosyaya kaydedebilirsiniz.
Ping Komutu Örnekleri
Aşağıda ping kullanan birkaç komut örneği bulunmaktadır.
Google.com'a Ping Atma
ping -n 5 -l 1500 www.google.com
Bu örnekte, ping komutu www.google.com ana bilgisayar adına ping atmak için kullanılır. - n seçeneği, ping komutuna varsayılan 4 yerine 5 ICMP Yankı İsteği göndermesini söyler ve - l seçeneği paket boyutunu ayarlar her istek için varsayılan 32 bayt yerine 1500 bayta.
Komut İstemi penceresinde görüntülenen sonuç şuna benzer:
172.217.1.142'den gelen yanıt: bayt=1500 zaman=30ms TTL=54
172.217.1.142'den gelen yanıt: bayt=1500 zaman=30ms TTL=54
172.217.1.142'den gelen yanıt: bayt=1500 zaman=29ms TTL=54
172.217.1.142'den gelen yanıt: bayt=1500 zaman=30ms TTL=54
172.217.1.142'den gelen yanıt: bytes=1500 time=31ms TTL=54
172.217.1.142 için Ping istatistikleri:
Packets: Gönderilen=5, Alınan=5, Kayıp=0 (%0 kayıp), Milisaniye cinsinden yaklaşık gidiş dönüş süreleri: Minimum=29ms, Maksimum=31ms, Ortalama=30ms
74.217.1.142 için Ping istatistikleri altında bildirilen %0 kayıp, www.google.com'a gönderilen her ICMP Yankı İsteği iletisinin geri döndüğünü açıklar. Bu, bu ağ bağlantısı devam ettiği sürece Google'ın web sitesiyle gayet iyi iletişim kurabileceği anlamına gelir.
Ping localhost
ping 127.0.0.1
Yukarıdaki örnekte, seçenekler olmadan IPv4 yerel ana bilgisayar IP adresi veya IPv4 geri döngü IP adresi olarak da adlandırılan 127.0.0.1'e ping atıyoruz.
Ping komutunu bu adresle kullanmak, Windows'un ağ özelliklerinin düzgün çalışıp çalışmadığını test etmenin mükemmel bir yoludur, ancak kendi ağ donanımınız veya başka bir bilgisayar veya cihazla bağlantınız hakkında hiçbir şey söylemez. Bu testin IPv6 sürümü ping::1 olacaktır.
Ping ile Ana Bilgisayar Adı Bul
ping -a 192.168.1.22
Bu örnekte, ping komutundan 192.168.1.22 IP adresine atanan ana bilgisayar adını bulmasını, aksi takdirde normal şekilde ping yapmasını istiyoruz.
Komut, örneğin J3RTY22 ana bilgisayar adı olarak 192.168.1.22 IP adresini çözebilir ve ardından ping'in geri kalanını varsayılan ayarlarla yürütebilir.
Ping Yönlendirici Komutu
ping 192.168.2.1
Yukarıdaki ping komutu örneklerine benzer şekilde, bu komut bilgisayarınızın yönlendiricinize ulaşıp ulaşamayacağını görmek için kullanılır. Buradaki tek fark, bir ping komut anahtarı kullanmak veya yerel ana bilgisayara ping atmak yerine, bilgisayar ve yönlendirici arasındaki bağlantıyı (bu durumda 192.168.2.1) kontrol etmemizdir.
Yönlendiricinize giriş yapmakta veya internete erişmekte sorun yaşıyorsanız, yönlendiricinize bu ping komutuyla erişilebildiğine bakın, elbette 192.168.2.1'i yönlendiricinizin IP adresiyle değiştirin.
IPv6 ile Ping Atma
ping -t -6 SUNUCU
Bu örnekte, ping komutunu - 6 seçeneğiyle IPv6'yı kullanmaya zorluyoruz ve - t ile SUNUCU'ya süresiz olarak ping atmaya devam ediyoruz.seçeneği. Ctrl+C . ile pingi manuel olarak kesebilirsiniz.
Bu ping komutu örneğinde oluşturulan yanıtlarda %'den sonraki sayı, çoğunlukla kullanılan ağ arabirimini gösteren IPv6 Bölge Kimliğidir. netsh interface ipv6 show interface yürüterek ağ arabirim adlarınızla eşleşen bir Bölge Kimlikleri tablosu oluşturabilirsiniz. IPv6 Bölge Kimliği, Idx sütunundaki sayıdır.
Alt Satır
Ping komutu genellikle tracert, ipconfig, netstat ve nslookup gibi ağla ilgili diğer Komut İstemi komutlarıyla birlikte kullanılır.
Diğer Ping Kullanımları
Yukarıda gördüğünüz sonuçlar göz önüne alındığında, bir web sitesinin IP adresini bulmak için ping komutunu da kullanabileceğiniz açıktır. Bunun nasıl yapılacağı hakkında daha fazla bilgi edinmek için bu bağlantıyı takip edin.
Ping'i bir Linux bilgisayarda da kullanabilirsiniz ve temel ping komutundan daha fazla özellik sunan üçüncü taraf ping araçları da mevcuttur.






