Bilinmesi Gerekenler
- Komut İstemi'ni açın ve istediğiniz slmgr komutunu girin.
- Etkinleştirme durumunu kontrol edin: slmgr /xpr girin. Lisans bilgilerini görüntüleyin: slmgr /dlv girin. Zamanlayıcıları sıfırlayın, slmgr /rearm girin.
- Diğer komutlar için benzer bir biçim kullanın.
Bu makalede, gelişmiş Windows etkinleştirme görevlerini açmak için Windows'ta slmgr komutlarının nasıl girileceği açıklanmaktadır.
Slmgr Komutlarını Nereye Girmeli
Slmgr.vbs System32 ve SysWOW64 klasörlerinde depolanırken, dosyayla arayüz oluşturan komutların Komut İstemi'ne girilmesi gerekir.
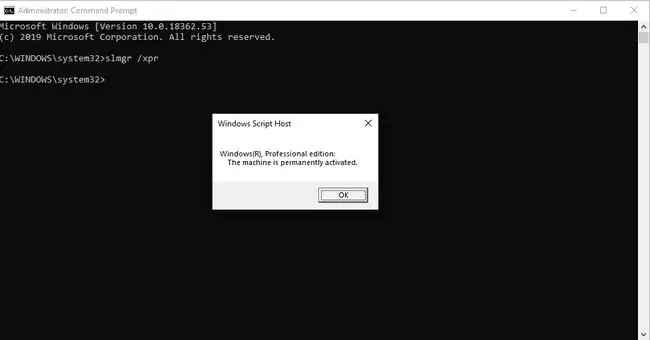
Slmgr Komut Örnekleri
Komut İstemi'ni açtıktan sonra, bu örneklerde gördüğünüz gibi istediğiniz slmgr komutunu girin:
Etkinleştirme Durumunu Kontrol Et
slmgr /xpr
Windows'un etkin olup olmadığını görmek için bu slmgr komutunu kullanın. Etkinleştirilmişse Windows'un etkinleştirildiğini belirten bir mesaj görürsünüz veya kalıcı olarak etkinleştirilmemişse bir tarih verilir veya hiçbir ürün anahtarı sağlanmadıysa bir hata görürsünüz.
Normal bir Komut İstemi, bu görevlerden bazıları için çalışabilir, ancak diğerleri-veri değiştirmeyi içeren ve yalnızca görüntülemeyi değil, yükseltilmiş bir Komut İstemi gerektirir.
Mevcut Lisans Bilgilerini Görüntüle
slmgr /dli
Bu slmgr komutuyla, bilgisayarınızda kullanılan ürün anahtarının bir kısmını ve lisansın etkin olup olmadığının bir göstergesini göreceksiniz. KMS makine IP adresi, etkinleştirme yenileme aralığı ve diğer Anahtar Yönetim Hizmetleri (KMS) bilgileri gibi diğer ayrıntılar da burada yer alır.
Ayrıntılı Lisans Bilgilerini Görüntüle
slmgr /dlv
slmgr.vbs için bu komut, bilgisayarınız hakkında çok daha fazla bilgi verir. Windows sürüm numarasıyla başlar ve etkinleştirme kimliği, genişletilmiş PID, kurulum kimliği, kalan Windows yeniden kurma ve SKU sayısı ve /dli seçeneğinin gösterdiğinin üstünde birkaç başka ayrıntı ile devam eder.
Etkinleştirme Zamanlayıcılarını Sıfırla
slmgr /arka kol
Yeniden silahlandırma komutu, etkinleştirme zamanlayıcılarını sıfırlar; bu, esas olarak, deneme süresini uzatarak Windows'u etkinleştirmeden kullanmanıza olanak tanır. Örneğin, 30 günlük deneme sürümünde Windows kullanıyorsanız, bu bir aylık sınırlama, bu slmgr komutunu girdikten sonra başa sıfırlanabilir.
Bu komutu tamamlamak için bilgisayarınızın yeniden başlatılması gerekiyor.
Windows etkinleştirme dosyalarını kaç kez yeniden çalıştırabileceğinizin bir sınırı vardır. Kaç döngü kaldığını görmek için yukarıdaki /dlv komutuyla yeniden silahlanma sayısını kontrol edin.
Windows Ürün Anahtarını Kaldır
slmgr /cpky
Ürün anahtarını Windows Kayıt Defterinden kaldırmak için bu slmgr komutunu kullanın. Bunu yapmak, anahtarı bilgisayarınızdan silmez veya Windows'u etkinleştirmez, ancak anahtar bulma programlarının ve kötü amaçlı araçların anahtarı alabilmesini engeller.
Windows Online'ı Etkinleştir
slmgr /ato
Bu slmgr komutu, Windows'u çevrimiçi etkinleştirmeyi denemeye zorlar; bu, normal etkinleştirme adımlarını denediyseniz (Slmgr.vbs kullanmıyorsanız) ancak bir bağlantı sorunu veya benzer bir hata aldıysanız yararlıdır.
Windows Ürün Anahtarını Değiştir
slmgr /ipk 12345-12345-12345-12345-12345
Bu slmgr komutuyla Windows ürün anahtarını değiştirin. Bu sayıları gerçek ürün anahtarıyla değiştirin, ancak tireleri eklediğinizden emin olun. Yeni anahtarı tam olarak uygulamak için bilgisayarı yeniden başlatın.
Anahtar doğru değilse, Yazılım Lisans Hizmetinin ürün anahtarının geçersiz olduğunu bildirdiğini belirten bir mesaj görürsünüz.
Uzaktan Ürün Anahtarını Değiştir
slmgr /ipk mattpc Matt P@ssw0rd 12345-12345-12345-12345-12345
Bu komut, yukarıda gösterilen slmgr /ipk komutuyla tamamen aynıdır, ancak yerel bilgisayarda değişiklik ürün anahtarı isteğini yürütmek yerine, Matt admin kullanıcılarının oturum açma kimlik bilgileriyle mattpc adlı makinede gerçekleştirilir.
Windows'u devre dışı bırakın
slmgr /upk
Windows'taki slmgr komutu için uygun bir son örnek, ürün anahtarını yerel bilgisayardan kaldıracak olandır. Kaldırılan ürün anahtarı başarıyla mesajını gördükten sonra bilgisayarınızı yeniden başlatmanız yeterlidir.
Slmgr Komutları
Yukarıdaki örnekler oldukça basit ve çoğu insanın kullanması gereken tek örnekler olmalıdır. Ancak, daha gelişmiş seçeneklere ihtiyacınız varsa, slmgr komut sözdizimine ve desteklenen diğer seçeneklere bir göz atın:
slmgr [MakineAdı [kullanıcı adı [şifre] [seçenek]
| Slmgr Komut Seçenekleri | |
|---|---|
| Öğe | Açıklama |
| MakineAdı | Yönetilecek makine. Atlanırsa varsayılan olarak yerel makineye ayarlanır. |
| kullanıcı adı | Uzak makinedeki bir yönetici hesabının kullanıcı adı. |
| şifre | Kullanıcı adı şifresi. |
| /ato | Microsoft sunucusuna karşı Windows lisansını ve ürün anahtarını etkinleştirin. |
| /atp Confirmation_ID | Ürünü kullanıcı tarafından sağlanan bir Onay_Kimliği ile etkinleştirin. |
| /cdns | KMS ana bilgisayarı tarafından DNS yayınlamayı devre dışı bırakın. |
| /ckhc | KMS ana bilgisayar önbelleğini devre dışı bırakın. |
| /ckms | Varsayılan olarak kullanılan KMS sunucusunun adını ve varsayılana bağlantı noktası adını temizleyin. |
| /cpky | Windows ürün anahtarını Windows Kayıt Defterinden silin. |
| /cpri | KMS önceliğini düşük olarak ayarlayın. |
| /dli | Aktivasyon durumu ve kısmi ürün anahtarı ile mevcut lisans bilgilerini görüntüleyin. |
| /dlv | Ek lisans bilgilerini görüntüleyin. /dli'ye benzer ancak daha ayrıntılıdır. |
| /dti | Çevrimdışı etkinleştirme için Kurulum Kimliğini Görüntüle. |
| /ipk tuş | Windows ürün anahtarını değiştirin. Varsa mevcut ürün anahtarını değiştirir. |
| /ilc dosya | Bir lisans dosyası yükleyin. |
| /rilc | Sistem lisans dosyalarını yeniden yükleyin. |
| /arka kol | Bilgisayarın değerlendirme süresini/lisans durumunu ve etkinleştirme durumunu sıfırlayın. Bir uygulamayı belirtmek için /rearm-app veya belirli bir sku için /rearm-sku kullanın. |
| /skms | Toplu Lisans KMS sunucusunu ve/veya KMS etkinleştirmesi için kullanılan bağlantı noktasını ayarlayın. |
| /skhc | KMS ana bilgisayar önbelleğe almayı etkinleştir (varsayılan olarak etkindir). Bu, çalışan bir KMS ana bilgisayarının ilk keşfinden sonra DNS önceliğinin ve ağırlığının kullanılmasını engeller. |
| /sai aralık | Etkinleştirilmemiş istemcilerin KMS bağlantısını denemeleri için süreyi dakika cinsinden ayarlar. |
| /spri | KMS önceliğini normale ayarlayın (varsayılan). |
| /sprt bağlantı noktası | KMS ana bilgisayarının istemci etkinleştirme isteklerini dinlediği bağlantı noktasını ayarlayın (varsayılan TCP bağlantı noktası 1688'dir). |
| /sdns | KMS ana bilgisayarı tarafından DNS yayınlamayı etkinleştir (varsayılan). |
| /upk | Şu anda yüklü olan Windows ürün anahtarını kaldırın ve lisans durumunu deneme durumuna geri döndürün. |
| /xpr | Mevcut lisansın sona erme tarihini gösterin veya etkinleştirmenin kalıcı olup olmadığını belirtin. |
MakineAdı seçeneği platformlar arasında kullanılamaz. Örneğin, bir Windows 7 bilgisayarında Windows aktivasyonunu bir Windows Vista bilgisayarından yönetemezsiniz.
Slmgr Kullanımları
Yazılım Lisanslama Yönetim Aracı (slmgr), Windows'ta gelişmiş Windows ürün etkinleştirme görevlerini gerçekleştirmek için komut çalıştırabileceğiniz bir VBS dosyasıdır.
Slmgr.vbs yalnızca Windows işletim sistemi için kullanılır. Ospp.vbs, Microsoft Office ürünleri için toplu lisanslamayı yönetir.
SSS
Komut istemini nasıl açarım?
Windows 11 veya 10'da komut istemini açmak için Başlat'a gidin, cmd yazın ve öğesini seçin Listeden Komut İstemi.
Yönetici olarak komut istemini nasıl çalıştırırım?
Başlat'a gidin ve cmd yazın. Komut İstemi> Yönetici olarak çalıştır sağ tıklayın. Bir Kullanıcı Hesabı Denetimi penceresi görürseniz, devam etme izni vermek için Evet öğesini seçin.
Komut istemini nasıl temizlerim?
Windows komut istemi ekranını temizlemek için CLS > yazın Enter tuşlarına basın. Bu, tüm uygulama ekranını temizleyecektir. Ayrıca silmek için komut istemini kapatıp yeniden açabilirsiniz.






