Bilinmesi Gerekenler
- Bilgisayarlarınızdaki video bağlantı noktalarını (DVI, HDMI, vb.) belirleyin ve uygun kabloyu kullanarak dizüstü bilgisayarınızı monitöre bağlayın.
- Her ekranın video ayarlarını yapmak için Settings > System > Display seçeneğine gidin.
- Bilgisayarlarınızda uyumlu video görüntüleme bağlantı noktaları yoksa bir dönüştürücü kablo kullanmanız gerekir.
Bu makale, Dell dizüstü bilgisayarın Dell Professional P2717H 27 inç monitör gibi bir monitöre nasıl bağlanacağını açıklar. Dell'inize bağlı olarak birkaç seçeneğiniz olabilir.
Monitör Dell Dizüstü Bilgisayara Nasıl Bağlanır
Dell dizüstü bilgisayarınızı harici bir monitöre bağlamak için şu adımları izleyin:
-
Videonuzun optimize edildiğinden emin olmak için en yeni grafik sürücülerini almak için Dell Sürücüleri ve İndirme sayfasına gidin. Web sitesi dizüstü bilgisayar modelinizi otomatik olarak algılamalıdır; bu nedenle, bilgisayarınız güncel değilse en son sürücüleri almak için Bu Bilgisayar altında seçin.

Image -
Dizüstü bilgisayarınızdaki ve monitörünüzdeki video bağlantı noktalarını belirleyin. Dell dizüstü bilgisayarlar, aşağıdakiler de dahil olmak üzere çeşitli video bağlantı standartlarını destekler:
- VGA
- DVI
- S-Video
- HDMI
- DisplayPort
-
İhtiyacınız olan kabloyu bulun, ardından bir ucunu Dell dizüstü bilgisayarınıza, diğer ucunu da monitöre bağlayın. Kabloların uçları aynı olduğu için hangisinin hangi cihaza girdiği önemli değil.
Dizüstü bilgisayarınızda bir USB-C bağlantı noktası varsa, monitörün HDMI bağlantı noktasına bağlanmanızı sağlayacak dönüştürücü kablolar bulabilirsiniz. Ayrıca HDMI-DVI ve VGA-HMDI dönüştürücüler de vardır.
- Dahili ekran ve harici monitör arasında geçiş yapmak için Fn+ 8 klavye kısayolunu kullanın. Video görüntünüzü her iki ekranda da görmek için Fn+ 8 tuşlarına tekrar basın ve Fn+ tuşlarına basın 8 yalnızca Dell'inize geri dönmek için üçüncü kez.
-
Ekran çözünürlüğünü, yazı tipi boyutunu ve renk ayarlarını yapılandırın. Windows 10'da, her monitörün video ayarlarını optimize etmek için Settings > System > Display seçeneğine gidin.

Image
Dell Dizüstü Bilgisayarım Harici Bir Monitöre Bağlanabilir mi?
Tüm Dell dizüstü bilgisayarlardaki anakartlarda, bilgisayarınızın masaüstünü harici bir ekranda görüntülemenizi sağlayan yerleşik bir grafik kartı adaptör bağlantı noktası bulunur. Çoğu harici monitör, Dell dizüstü bilgisayarlarla uyumludur; Dell marka bir monitöre ihtiyacınız yok.
Monitörünüzde ve dizüstü bilgisayarınızda birden fazla uyumlu video bağlantı noktası varsa, DisplayPort en iyi seçenektir ve ardından HDMI gelir. DVI, VGA ve S-Video yalnızca video iletebilir; ses monitörden değil dizüstü bilgisayarınızdan gelecek.
Dell dizüstü bilgisayarı monitöre bağlama adımları çoğunlukla dizüstü bilgisayarı TV'ye bağlama veya dizüstü bilgisayarı projektöre bağlamayla aynıdır.
Monitör ve Dizüstü Bilgisayar Ekranı Arasında Geçiş Yap
Klavye kısayolu Fn+ 8 ekranlar arasında geçiş yapmanın en hızlı yoludur, ancak bu işe yaramazsa, manuel olarak yapmak zorunda kalacağım.
Windows 10'da Settings > System > Display seçeneğine gidin, ardındanöğesini seçin Tespit Birden Çok Ekran altında. Ardından ekranlar arasında geçiş yapabileceksiniz.
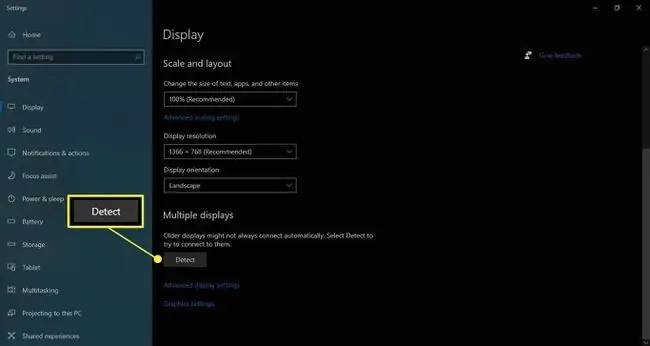
Bazı Dell monitörlerde video girişleri arasında geçiş yapmak için basabileceğiniz bir giriş seçme düğmesi bulunur.
SSS
Dizüstü bilgisayarı nasıl kapatıp sadece monitörü kullanabilirsin?
Windows 10'da, Pil simgesine sağ tıklayıp Güç Seçenekleri öğesini seçerek monitör kapağını kapattığınızda ne olacağını seçebilirsiniz. Soldaki menüden Kapağı kapatmanın ne yapacağını seç öğesini seçin, ardından Kapağı kapattığımda için açılır menülere gidin ve Hiçbir şey yapma seçin
Dizüstü bilgisayarı Nintendo Switch için monitör olarak nasıl kullanabilirsin?
Dizüstü bilgisayarınızı Elgato HD60 HDMI gibi bir yakalama kartı kullanarak bir Nintendo Switch'e bağlayabilirsiniz. Switch'in HDMI kablosunu yakalama kartına takın, ardından yakalama kartını dizüstü bilgisayarınıza bağlamak için bir USB kablosu kullanın. Onunla birlikte gelen yazılımı açın ve orada Switch'in ekranını görmelisiniz. Oynadığınız oyunların tüm ekranı kaplaması için yakalama yazılımını tam ekran moduna alın.
Bir monitörü bir dizüstü bilgisayara nasıl bağlayıp her iki ekranı da nasıl kullanırsınız?
Windows 10 kullanarak, Start > Settings > seçeneğine giderek dizüstü bilgisayarınızın çift monitörü tanımasını sağlayabilirsiniz. System > Display Birden Çok Ekran bölümünün altında, masaüstünüzün ekranlarda nasıl görüntülenmesini istediğinizi seçin, ardındanöğesini seçin. Değişiklikleri Koru Her iki monitör de görünmüyorsa, Algıla öğesini seçin
Bir monitörü PS4 için dizüstü bilgisayar olarak nasıl kullanabilirsin?
Oyunları PC'nize aktarmak için Sony'nin Uzaktan Oynatma özelliğini kullanabilirsiniz. İyi bir geniş bant bağlantısı, ücretsiz Remote Play uygulaması, DualShock veya DualSense denetleyicisi ve uyumlu bir oyun gerektirir. Hem konsolunuzun hem de dizüstü bilgisayarınızın aynı ağa bağlı olması gerekir.






