Bilinmesi Gerekenler
- Windows Eylem Merkezi > Network > Wi-Fi'a gidin, ağı seçin ile bağlanmak istiyorsanız, ardından şifreyi girin.
- Bazı Dell'lerde, Fn+ F2. kısayolunu kullanarak Wi-Fi'yi açıp kapatabilirsiniz.
- Bazı Dell'lerde, Açık konumuna çevirmeniz gereken bir Wi-Fi anahtarı bulunur.
Bu makale, Windows 10, Windows 8 ve Windows 7 çalıştıran Dell dizüstü bilgisayarlarda Wi-Fi'nin nasıl açılacağını açıklar.
Dell Dizüstü Bilgisayarı Wi-Fi'ye Bağlama
Windows 10 Dell bilgisayarlarda Wi-Fi'ye nasıl bağlanacağınız aşağıda açıklanmıştır:
-
Sistem tepsisinin sağ alt köşesindeki Windows Eylem Merkezi simgesini seçin.
Ayrıca Windows görev tepsisindeki Network simgesini de seçebilirsiniz, ancak bağlantı durumunuza bağlı olarak farklı görünecektir.
Ağ simgesini görmüyorsanız, seçenekleri genişletmek için Gizli simgeleri göster okunu seçin.

Image -
Windows Eylem Merkezi'nde Ağ öğesini seçin.

Image -
Wi-Fi öğesini seçin. Etkinleştirildiğinde simge vurgulanacaktır.

Image Alternatif olarak, Wi-Fi'nin birkaç saat veya bir gün sonra otomatik olarak açılmasını seçebilirsiniz.
-
Katılmak istediğiniz Wi-Fi ağını seçin ve şifreyi girin. Ağ adının altında Bağlı ifadesini gördüğünüzde interneti kullanmaya başlayabilirsiniz.

Image
Kablosuz kulaklıkları ve diğer cihazları bilgisayarınıza bağlamak için Windows Bluetooth'u etkinleştirmelisiniz.
Dell'de Wi-Fi Nasıl Devre Dışı Bırakılır
Wi-Fi'yi kapatmak için ağlarınızı açın ve devre dışı bırakmak için tekrar Wi-Fi öğesini seçin. Devre dışı bırakıldığında simge gri olur.
Windows 8 ve Windows 7'de Wi-Fi'yi etkinleştirin
Windows 8 Başlangıç Ekranında Kablosuz cihazları aç veya kapat için arama yapın, Wi-Fi açın ve kapatın Uçak modu.
ÓWindows 7'de, Denetim Masası'nı açın ve Ağ ve İnternet > Ağ ve Paylaşım Merkezi > adresine gidin Bağdaştırıcı ayarlarını değiştirin, ardından Kablosuz Ağ Bağlantısı öğesini sağ tıklayın ve Etkinleştir öğesini seçin.
FN+F2 ile Wi-Fi'yi Açın
Bazı dizüstü bilgisayarlarda, Fn+ F2 klavye kısayoluyla Wi-Fi'yi açıp kapatabilirsiniz. Bu, PC'nizde bir seçenekse, F2 tuşunda kablosuz simgesini göreceksiniz.
Kablosuz Simgesi Nerede?
Dell dizüstü bilgisayarınızda pil gösterge ışığının yanında fiziksel bir kablosuz simge ışığı vardır. Wi-Fi etkinleştirildiğinde açılır ve devre dışı bırakıldığında kapanır.
Network simgesi Windows sistem tepsisinde görünür. Wi-fi devre dışı bırakıldığında bir X veya bir Ø simgesi görürsünüz. Cihazınız Uçak Modundayken bir uçağa benziyor.
Bazı Dell dizüstü bilgisayarların yanında, Wi-Fi kullanmak için Açık konumuna çevirmeniz gereken fiziksel bir Wi-Fi anahtarı bulunur.
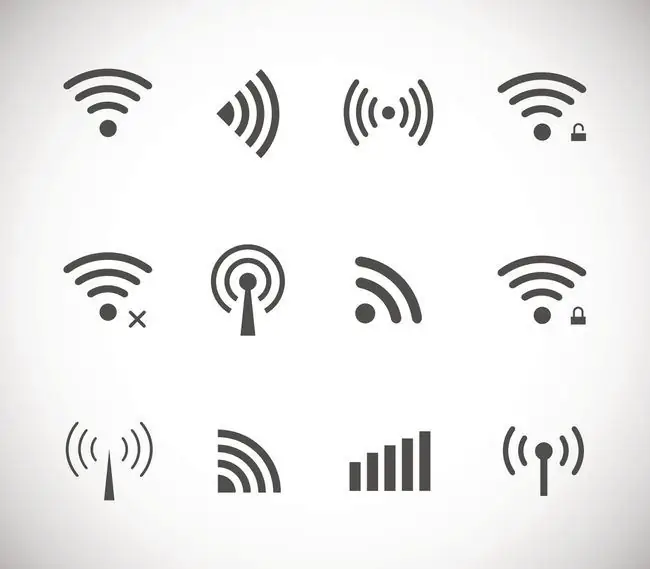
Dell'im Neden Wi-Fi'ye Bağlanamıyor?
Yakın zamanda Windows 10'a güncelleme yaptıysanız kablosuz bağdaştırıcınızın sürücülerini güncellemeniz gerekebilir. Aygıt Yöneticisi'nde, sürücüleri güncellemek için Ağ Bağdaştırıcıları altında ağ bağlantınızı seçin.
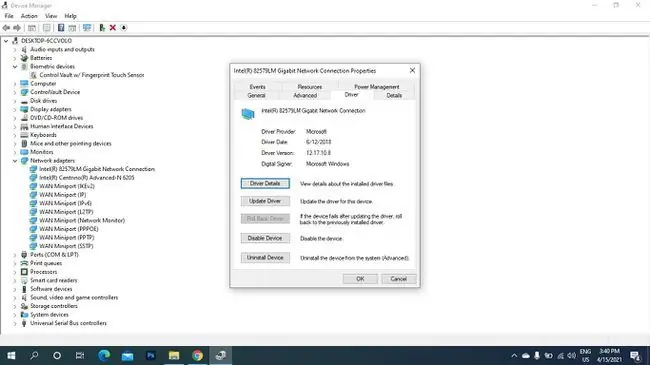
Wi-Fi etkinse ancak yine de Wi-Fi ağınıza bağlanamıyorsanız, kablosuz bağlantınızla ilgili sorunları gidermek için deneyebileceğiniz birçok şey vardır.
SSS
Dell dizüstü bilgisayarda Wi-Fi bağlantımın ne kadar güçlü olduğunu nasıl anlarım?
Wi-Fi sinyal gücünü ölçmek için Windows' Ağ ve Paylaşım Merkezi'ne gidin ve kullandığınız Wi-Fi ağını seçin. Sinyal Kalitesi altında bir dizi çubuk göreceksiniz. Ne kadar çok çubuğunuz varsa, bağlantınız o kadar iyi olur.
Dell dizüstü bilgisayarda nasıl ekran görüntüsü alırsınız?
Windows 8, 8.1 veya 10 kullanıyorsanız, aynı anda Windows + PrntScrn tuşlarına basarak ekran görüntüsü alabilirsiniz.
Dell dizüstü bilgisayarı nasıl fabrika ayarlarına sıfırlarsınız?
Windows 10'da Settings > Update and Security > Recovery >gidin Başlarken > ekrandaki talimatları izleyin. Tam bir fabrika sıfırlaması gerçekleştirmeden önce sabit sürücünüzdeki tüm önemli bilgileri yedeklediğinizden emin olun.
Dell dizüstü bilgisayarımın modeli nedir?
Dell dizüstü bilgisayarınızın model numarasını bulmak için Windows arama çubuğuna gidin ve Sistem > girin, Sistem Bilgileri uygulamasını açın. Ardından, özellikler listesinde Model veya Sistem Modeli arayın.






